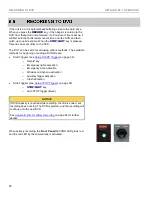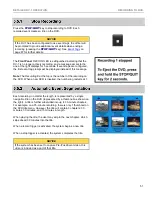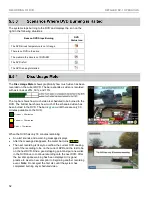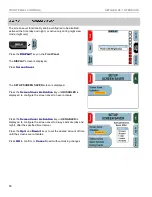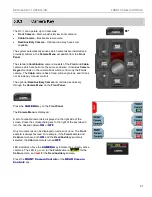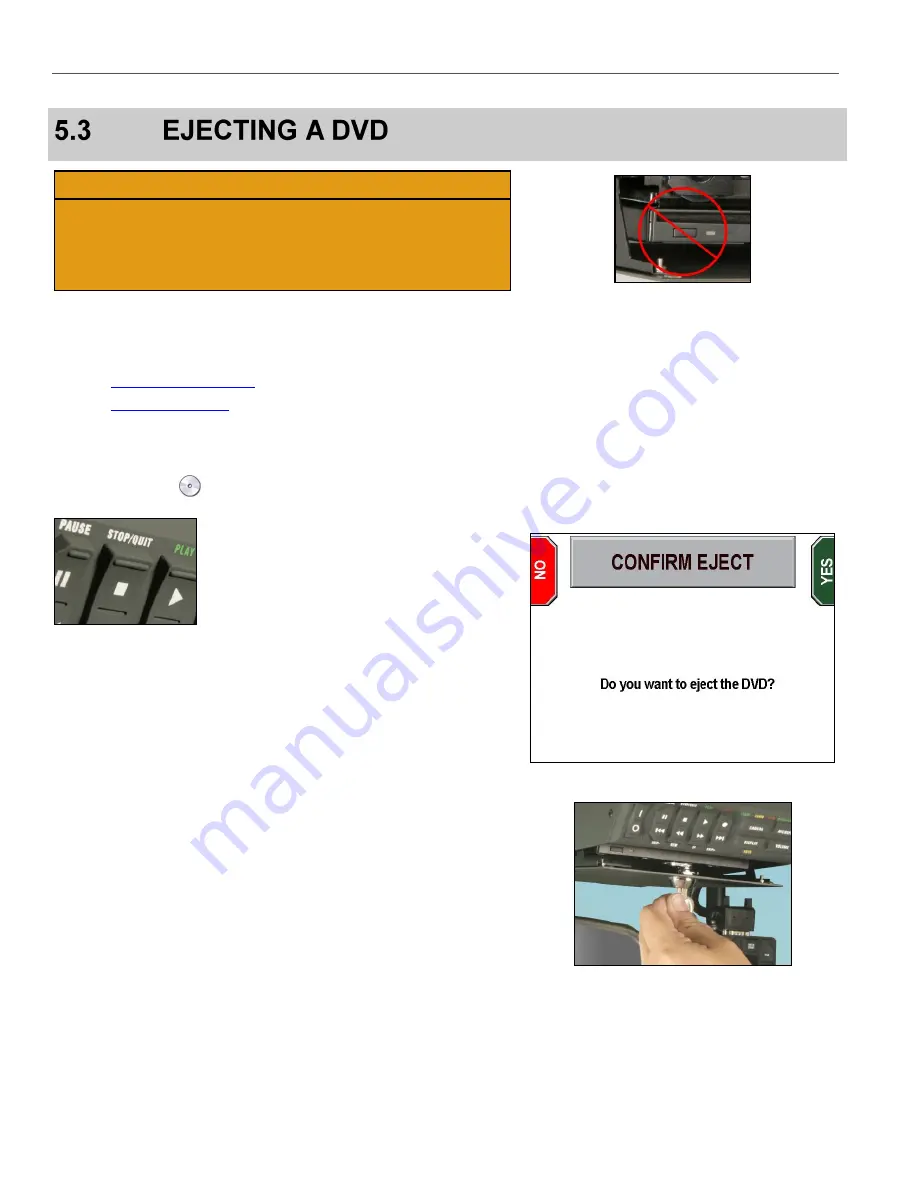
EJECTING A DVD
DETAILED DV-1 OPERATION
46
CAUTION!
Do not use the
Manual Eject Button
on the DVD drive to eject
discs because the system may not be done writing to the disc.
Use only the
STOP/QUIT
key. Manually ejecting a DVD when
the system has not finished burning files onto the disc may result
in an unplayable DVD.
Before ejecting a DVD, the officer may use one of the following
methods to ensure that the system has burned all pending files to
the DVD:
screen (see page 126)
(see page 21)
If all recorded events show completed on the
DVD Disc Information
screen (e.g.,
Completed Recordings: 9 of 9
) or the status icon
shows a valid disc
, and then the DVD can be ejected safely.
To eject a DVD, ensure that the drive door is unlocked, and then
press and hold the
STOP/QUIT
key for at least 2 seconds.
The
CONFIRM EJECT
screen is displayed.
Press
YES
to eject the DVD, or press
NO
to exit and return to the
main screen.
The message,
The DVD will be ejected when all pending
video has been recorded
briefly displays on the screen.
Open the DVD drive door and wait for the system to automatically
eject the DVD.
If the drive door is locked,
Open drive door
flashes across the
screen. Using the key provided with the system, unlock and open the
DVD drive door, and the system will eject the DVD automatically.
Holding the DVD from each side, remove it from the DVD drive slot
and place in a protective sleeve or case. Insert a new DVD into the
drive, close the DVD drive door, and lock it with the key.
Summary of Contents for DV-1 guide
Page 1: ...WGD00071...
Page 22: ...DVD STATUS ICONS DV 1 SYSTEM OVERVIEW 22 This page intentionally left blank...
Page 76: ...DEVICE INFORMATION SYSTEM STATUS INFORMATION SCREENS 76 This page intentionally left blank...
Page 136: ...GLOSSARY OF TERMS 136 This page intentionally left blank...
Page 141: ...INDEX 141 This page intentionally left blank...