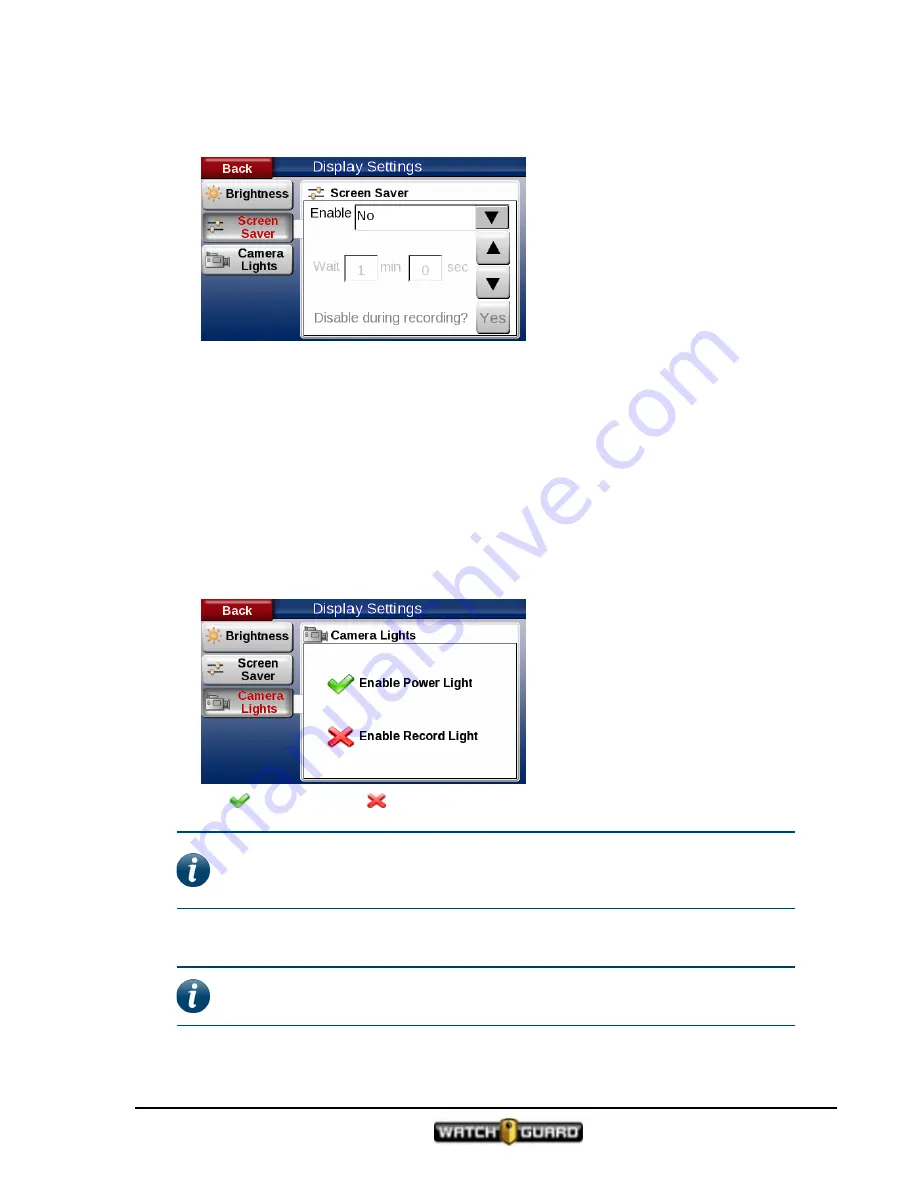
Display
2. Touch the
Screen Saver
button.
The
Display Settings Screen Saver
screen opens.
Based on your choices, the
Screen Saver
makes your screen go dark when you are in
Live
View
. Touching the screen or pressing the
Menu
control brings the screen back
to the
Live View
.
If you select
Night View Only
, the screen saver activates only when
Night View
is on. You set the amount of time to wait before activating.
Choose
Yes
to activate your screen saver while the 4RE DVR is running. If you select
Yes
, you
set the amount of time before the screen saver activates. If you select
No
, the display remains
active at all times. Any changes you make are saved automatically.
3. Touch the
Camera Lights
button.
The
Display Settings Camera Lights
screen opens. These are the green and red LEDs that
some WatchGuard cameras have. All front WatchGuard HD cameras have these lights. No
cabin or auxiliary cameras have these lights.
The
indicates on. The
indicates off.
Note:
When the camera is recording the red light shows on the front of the
camera. The green light shows the power is on (unless you turned them off or are
using
Covert Mode
).
4. Touch
Back
when you are finished.
Note:
4RE DVR will remember your settings the next time you log into the
system.
4RE In-Car Video User Guide 4.0.6
WGD00089 Revision D
55
Summary of Contents for 4RE
Page 1: ...Version 4 0 6 Revision D WGD00089...
Page 8: ...viii 4RE In Car Video WGD00089 Revision D Contents This page intentionally left blank...
Page 117: ...Index working in group 28 4RE In Car Video User Guide 4 0 6 WGD00089 Revision D 117...
Page 118: ...118 4RE In Car Video WGD00089 Revision D Index This page intentionally left blank...
















































