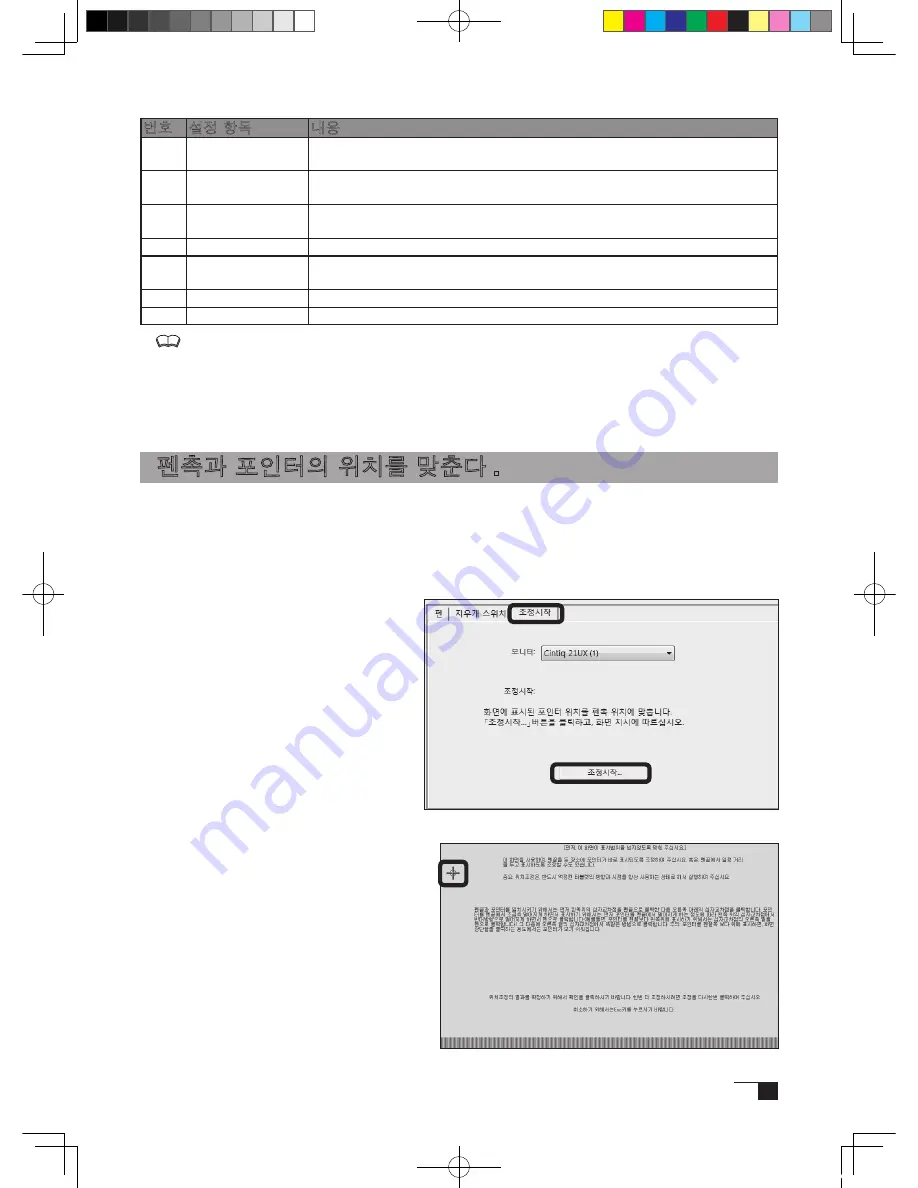
25
번호 설정 항목
내용
1
타블렛
현재 등록되어 타블렛이 표시됩니다 . 선택하면 파란색 테두리로 둘러싸이며
변경할 수 있습니다 .
2
입력장치
펑션 아이콘과 현재 등록되어 있는 펜이 표시됩니다 . 선택하면 파란색 테두
리로 둘러싸이며 변경할 수 있습니다 .
3
애플리케이션
현재 등록되어 있는 애플리케이션이 표시됩니다 . 선택하면 파란색 테두리로
둘러싸이며 변경할 수 있습니다 .
4
옵션
사이드 스위치 엑스퍼트 모드 *.
5
정보
타블렛과 타블렛 드라이버의 정보가 표시됩니다 . 타블렛을 진단하려면 「진
단」버튼을 클릭합니다 .
6
표준설정
클릭하면 모든 설정이 표준 ( 구입시의 설정 ) 으로 되돌아 갑니다 .
7
도움말
이 버튼을 클릭하면 도움말을 볼 수 있습니다 .
* 표준 설정에서는 펜을 타블렛 면에서 약간 띄운 상태에서 사이드 스위치를 누르면 설
정된 기능이 작동합니다 . 「사이드 스위치 엑스퍼트 모드」는 사이드 스위치를 누르면
서 펜촉으로 클릭했을 때 사이드 스위치에 설정된 기능 ( 예를 들면 , 오른쪽 버튼 클릭
이나 중간 버튼 클릭 ) 이 작동합니다 . 오른쪽 버튼이나 중간 버튼 조작에 의해 미세한
위치 결정이 필요할 때 「사이드 스위치 엑스퍼트 모드」가 유효합니다 . 제어판 아래의
「옵션」버튼을 선택 , 「옵션설정」대화 상자를 표시하여 설정합니다 .
펜촉과 포인터의 위치를 맞춘다
.
펜촉을 액정 화면에 가까이 가져갔을 때 펜촉을 둔 곳에 포인터가 바르게 표시되도록 조정합니
다 ( 시차의 조정 ).
※ 아날로그 RGB 입력 방식의 액정 펜타블렛을 사용할 경우에는 「화면이 액정 패널을 초과하거
나 문자가 번지면 ...」을 참조하여 먼저 , 화면을 조정하십시오 (P.13).
※ 여러 대의 타블렛을 연결하여 사용하고자 하는 경우에는 도움말을 참고하십시오 .( → P.24)
1
입력장치 목록에서 펜을 선택하고 「위
치조정」탭을 클릭합니다 .
2
「조정 ...」을 클릭하면 조정용 화면이
표시됩니다 .
3
왼쪽 위에 표시되는 열십자 (+) 모양의
중심을 펜촉으로 클릭하면 열십자 모양
이 오른쪽 아래로 이동합니다 .
4
오른쪽 아래의 열십자 모양의 중심을
펜촉으로 클릭하면 열십자 모양이 없어
집니다 . 이로써 위치 조정이 종료됩니
다 .
화면 하단에 표시된 「OK」버튼을 클릭하여
화면을 닫으십시오 .。
Cin21UX_KR .indd 25
09.7.29 9:54:37 AM
Summary of Contents for DTZ-2100D - 2005
Page 1: ...User s Guide User s Guide Cintiq 21UX Model No DTZ 2100D 2005 1 18 WACOM 21UX User s Guide...
Page 34: ...Cin21UX_EN indd 32 09 7 29 9 50 59 AM...
Page 36: ...2 Cintiq21UX Cintiq21UX DTZ 2100D USB PC Cin21UX_KR indd 2 09 7 29 9 53 57 AM...
Page 37: ...3 DVI DVI PC USB PC USB USB PC USB 15 Cin21UX_KR indd 3 09 7 29 9 54 00 AM...
Page 38: ...4 Cintiq 35 C 5 C Cin21UX_KR indd 4 09 7 29 9 54 01 AM...
Page 39: ...5 PC USB RGB DVI DVI RGB Cin21UX_KR indd 5 09 7 29 9 54 02 AM...
Page 43: ...9 CD ROM DVI I DVI D DVI I RGB 2 2 2 MINE A059 4 Cin21UX_KR indd 9 09 7 29 9 54 13 AM...
Page 49: ...15 1 P 16 2 3 Cin21UX_KR indd 15 09 7 29 9 54 19 AM...
Page 52: ...18 Cintiq21UX 180 C 180 C Cin21UX_KR indd 18 09 7 29 9 54 24 AM...
Page 53: ...19 Cintiq21UX P 18 P 9 1 2 3 2 3 Cin21UX_KR indd 19 09 7 29 9 54 27 AM...
Page 54: ...20 4 5 6 7 4 5 6 7 8 P 9 P 9 9 3 10 8 9 Cin21UX_KR indd 20 09 7 29 9 54 29 AM...
Page 56: ...22 Intuos 3 P 24 2 26 P 24 Windows Macintosh 2 Cin21UX_KR indd 22 09 7 29 9 54 32 AM...
Page 57: ...23 1 2 Cin21UX_KR indd 23 09 7 29 9 54 35 AM...
Page 59: ...25 1 2 3 4 5 6 7 RGB P 13 P 24 1 2 3 4 OK Cin21UX_KR indd 25 09 7 29 9 54 37 AM...
Page 60: ...26 1mm 1mm 400g 400g pen Cin21UX_KR indd 26 09 7 29 9 54 39 AM...
Page 65: ...31 30 2 A S RMA UPS United Parcel Service i ii Cin21UX_KR indd 31 09 7 29 9 54 43 AM...
Page 68: ...2 Cintiq21UX Cintiq21UX USB Wacom Cin21UX_TC indd 2 09 7 29 9 57 35 AM...
Page 69: ...3 DVI DVI USB USB USB USB 15 Cin21UX_TC indd 3 09 7 29 9 57 37 AM...
Page 70: ...4 35 C 5 C Cintiq Cin21UX_TC indd 4 09 7 29 9 57 39 AM...
Page 71: ...5 USB RGB DVI DVI RGB Cin21UX_TC indd 5 09 7 29 9 57 39 AM...
Page 75: ...9 DVI I DVI D DVI I RGB 2 2 MNE A059 4 Cin21UX_TC indd 9 09 7 29 9 57 49 AM...
Page 81: ...15 1 P 16 2 3 Cin21UX_TC indd 15 09 7 29 9 57 56 AM...
Page 82: ...16 Backlight 1 1 1 1 Fill VGA VGA VGA VGA OSD VGA DVI Cin21UX_TC indd 16 09 7 29 9 57 57 AM...
Page 83: ...17 OSD 6500K 9300K Cintiq OSD OSD OSD OSD OSD Cin21UX_TC indd 17 09 7 29 9 57 58 AM...
Page 84: ...18 Cintiq21UX 180 180 Cin21UX_TC indd 18 09 7 29 9 58 00 AM...
Page 85: ...19 1 2 3 2 3 Cintiq21UX P 18 P 9 Cin21UX_TC indd 19 09 7 29 9 58 03 AM...
Page 86: ...20 4 5 6 7 4 5 6 7 8 P 9 9 3 10 8 9 Cin21UX_TC indd 20 09 7 29 9 58 06 AM...
Page 88: ...22 Intuos 3 P 24 26 P 24 Windows Macintosh Cin21UX_TC indd 22 09 7 29 9 58 09 AM...
Page 89: ...23 1 2 Cin21UX_TC indd 23 09 7 29 9 58 12 AM...
Page 91: ...25 1 2 3 4 5 6 7 Expert RGB P 13 P 24 1 2 3 4 OK Cin21UX_TC indd 25 09 7 29 9 58 14 AM...
Page 92: ...26 1 mm 1mm 400 400 Cin21UX_TC indd 26 09 7 29 9 58 23 AM...
Page 98: ...32 Cin21UX_TC indd 32 09 7 29 9 58 27 AM...
Page 99: ...UM 0306 G Printed in China 2005 1 13 WACOM 21UX User s Guide...
















































