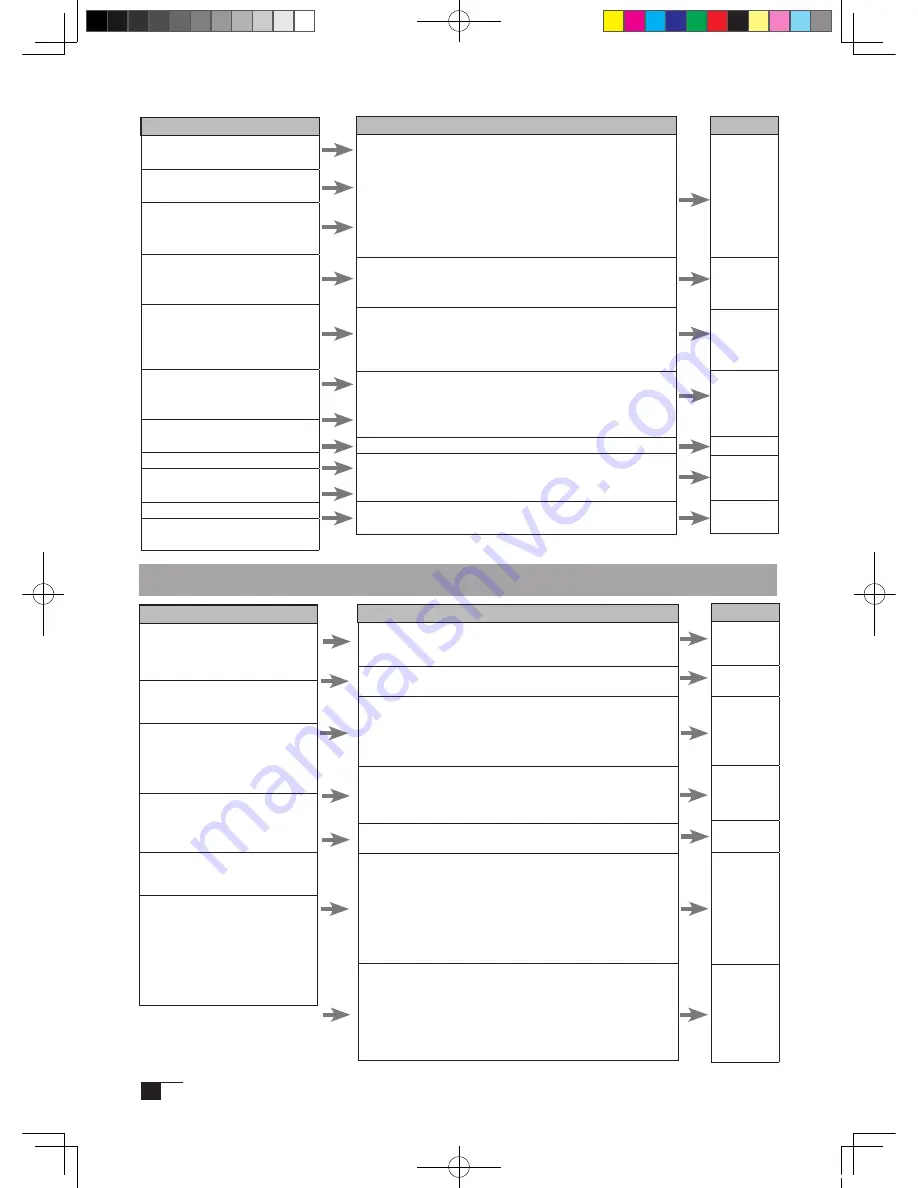
28
Condition
The picture is distorted
The picture appears wavey
The picture flickers
The picture is not clear
The picture appears doubled
or in triplicate
T h e p i c t u r e i s o u t o f
position
The picture size is incorrect
The picture is dark.
Waves and vertical stripes
appear in the picture.
The picture colour is uneven.
The colour white does not
display as white.
What to Do
•Adjust the phase and clock.
•Verify that your computer display adapter is compatible
with the product.
•Verify that the graphics mode and frequency for the
input signal are compatible with the product.
•Adjust the computer’s refresh rate (vertical frequency)
for optimal display.
•Adjust the contrast and brightness.
•Adjust the phase and clock.
•Set your computer’s resolution to UXGA (1600 x 1200).
•Do not add an extension to the DVI-I display cable and
refrain from using the input selector.
•Connect the DVI-I display cable firmly to the connector.
•Adjust the phase and clock.
•Adjust the horizontal and vertical positioning.
Depending on the input signal and video card, the
picture may not entirely fill the screen.
•Adjust the brightness.
•Adjust the phase and clock.
•Adjust the colour temperature.
Reference
P.14-17
–
P.30
–
P.14-17
P.14-17
–
–
–
P.14-17
P.15-17
P.15-17
P.14-17
P.15-17
The Pen and Side Switch do not Operate Correctly (For Both Windows and
Condition
The pen nib produces a
click even when only very
lightly coming in contact
with the screen.
The pen does not produce
a click unless excessive
pressure is used.
The pen nib produces a
click prior to coming into
contact with the screen.
The pen nib and side switch
do not work.
The side switch does not
work.
The pen cannot be double-
clicked using the pen nib.
What to Do
Use the control panel to set the pen nib sensitivity to
Firm setting.
Use the control panel to set the pen nib sensitivity to
Soft setting.
Use the control panel to set the pen nib sensitivity to
Firm setting.
When the status lamp turns blue in response to the pen
nib being moved to close proximity to the screen, either
the pen or the tablet is probably defective.
Please verify that the status lamp turns blue when the
pen nib and side switch are pushed. If the lamp doesn’
t change colours, this probably indicates that either the
pen or the tablet is probably defective.
Verify that the side switch setting in the control panel
isn’t set to Not Available.
If possible, quickly click in the same area.
You can also set the side and second side switches so
that one click is the equivalent of a double-click.
In the control panel, set the double-clicking interval to a
longer setting and set the pen nib sensitivity to a lighter
setting.
Verify that the double-click speed setting is not too fast
in the regular mouse control panel.
Please refer to your software application and the store
where you bought the application to verify whether it
is pressure function-enabled. Some applications have
special settings that must be established before the
pressure function becomes operational.
The tablet driver probably is not installed properly. Try
re-installing it.
Reference
P.24-25
P.24-25
P.24-25
P.7
P.24-25
–
P.24-25
P.24-25
–
–
P.12
Cin21UX_EN .indd 28
09.7.29 9:50:57 AM
Summary of Contents for DTZ-2100D - 2005
Page 1: ...User s Guide User s Guide Cintiq 21UX Model No DTZ 2100D 2005 1 18 WACOM 21UX User s Guide...
Page 34: ...Cin21UX_EN indd 32 09 7 29 9 50 59 AM...
Page 36: ...2 Cintiq21UX Cintiq21UX DTZ 2100D USB PC Cin21UX_KR indd 2 09 7 29 9 53 57 AM...
Page 37: ...3 DVI DVI PC USB PC USB USB PC USB 15 Cin21UX_KR indd 3 09 7 29 9 54 00 AM...
Page 38: ...4 Cintiq 35 C 5 C Cin21UX_KR indd 4 09 7 29 9 54 01 AM...
Page 39: ...5 PC USB RGB DVI DVI RGB Cin21UX_KR indd 5 09 7 29 9 54 02 AM...
Page 43: ...9 CD ROM DVI I DVI D DVI I RGB 2 2 2 MINE A059 4 Cin21UX_KR indd 9 09 7 29 9 54 13 AM...
Page 49: ...15 1 P 16 2 3 Cin21UX_KR indd 15 09 7 29 9 54 19 AM...
Page 52: ...18 Cintiq21UX 180 C 180 C Cin21UX_KR indd 18 09 7 29 9 54 24 AM...
Page 53: ...19 Cintiq21UX P 18 P 9 1 2 3 2 3 Cin21UX_KR indd 19 09 7 29 9 54 27 AM...
Page 54: ...20 4 5 6 7 4 5 6 7 8 P 9 P 9 9 3 10 8 9 Cin21UX_KR indd 20 09 7 29 9 54 29 AM...
Page 56: ...22 Intuos 3 P 24 2 26 P 24 Windows Macintosh 2 Cin21UX_KR indd 22 09 7 29 9 54 32 AM...
Page 57: ...23 1 2 Cin21UX_KR indd 23 09 7 29 9 54 35 AM...
Page 59: ...25 1 2 3 4 5 6 7 RGB P 13 P 24 1 2 3 4 OK Cin21UX_KR indd 25 09 7 29 9 54 37 AM...
Page 60: ...26 1mm 1mm 400g 400g pen Cin21UX_KR indd 26 09 7 29 9 54 39 AM...
Page 65: ...31 30 2 A S RMA UPS United Parcel Service i ii Cin21UX_KR indd 31 09 7 29 9 54 43 AM...
Page 68: ...2 Cintiq21UX Cintiq21UX USB Wacom Cin21UX_TC indd 2 09 7 29 9 57 35 AM...
Page 69: ...3 DVI DVI USB USB USB USB 15 Cin21UX_TC indd 3 09 7 29 9 57 37 AM...
Page 70: ...4 35 C 5 C Cintiq Cin21UX_TC indd 4 09 7 29 9 57 39 AM...
Page 71: ...5 USB RGB DVI DVI RGB Cin21UX_TC indd 5 09 7 29 9 57 39 AM...
Page 75: ...9 DVI I DVI D DVI I RGB 2 2 MNE A059 4 Cin21UX_TC indd 9 09 7 29 9 57 49 AM...
Page 81: ...15 1 P 16 2 3 Cin21UX_TC indd 15 09 7 29 9 57 56 AM...
Page 82: ...16 Backlight 1 1 1 1 Fill VGA VGA VGA VGA OSD VGA DVI Cin21UX_TC indd 16 09 7 29 9 57 57 AM...
Page 83: ...17 OSD 6500K 9300K Cintiq OSD OSD OSD OSD OSD Cin21UX_TC indd 17 09 7 29 9 57 58 AM...
Page 84: ...18 Cintiq21UX 180 180 Cin21UX_TC indd 18 09 7 29 9 58 00 AM...
Page 85: ...19 1 2 3 2 3 Cintiq21UX P 18 P 9 Cin21UX_TC indd 19 09 7 29 9 58 03 AM...
Page 86: ...20 4 5 6 7 4 5 6 7 8 P 9 9 3 10 8 9 Cin21UX_TC indd 20 09 7 29 9 58 06 AM...
Page 88: ...22 Intuos 3 P 24 26 P 24 Windows Macintosh Cin21UX_TC indd 22 09 7 29 9 58 09 AM...
Page 89: ...23 1 2 Cin21UX_TC indd 23 09 7 29 9 58 12 AM...
Page 91: ...25 1 2 3 4 5 6 7 Expert RGB P 13 P 24 1 2 3 4 OK Cin21UX_TC indd 25 09 7 29 9 58 14 AM...
Page 92: ...26 1 mm 1mm 400 400 Cin21UX_TC indd 26 09 7 29 9 58 23 AM...
Page 98: ...32 Cin21UX_TC indd 32 09 7 29 9 58 27 AM...
Page 99: ...UM 0306 G Printed in China 2005 1 13 WACOM 21UX User s Guide...
















































