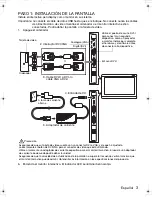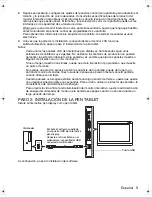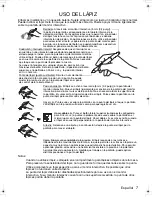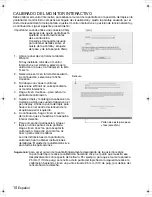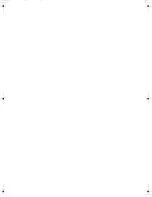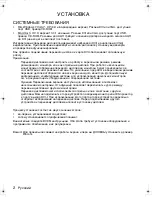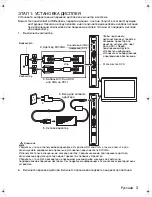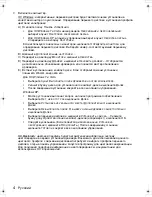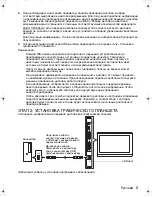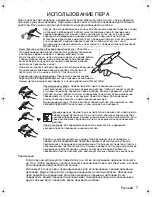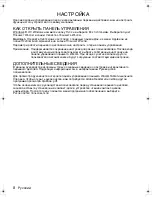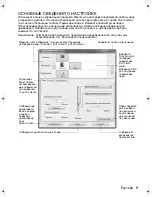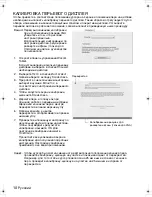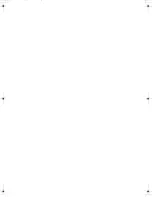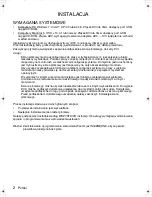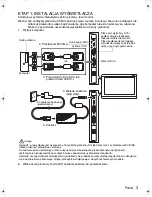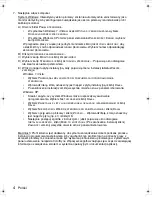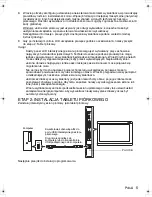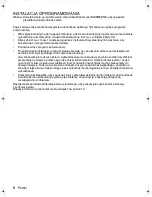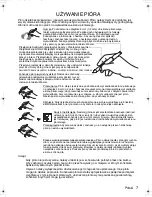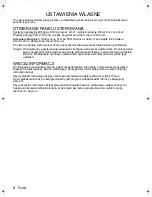5
8.
При необходимости настройте параметры панели управления дисплея, выбрав
соответствующий размер и цветовое разрешение. Для получения подробной информации
о максимальном (собственном) разрешении и других разрешениях для перьевого дисплея
см. Технические характеристики перьевого дисплея. Размер дисплея и цветовое
разрешение можно ограничить с помощью соответствующих возможностей видеокарты.
Для ОС Windows: если перьевой дисплей используется в качестве второго дисплея,
возможно, сначала потребуется включить устройство на панели управления свойствами
дисплея.
Для получения информации о точной настройке дисплея см. интерактивное Руководство
пользователя.
9.
После необходимой настройки ЖК-дисплея переходите ко второму этапу «Установка
графического планшета».
Примечания.
Каждая ЖК-панель интерактивного дисплея с перьевым устройством ввода
произведена в соответствии со строгими стандартами качества. Технологии
производства не могут гарантировать идеальное качество дисплея, поэтому на
некоторых панелях может появляться определенное количество пикселей, цвет
которых не будет соответствовать используемой цветовой гамме.
Присутствие на изображении тонких полос (например, полосы на экране) может
вызвать мерцание или муар.
Не допускайте чрезмерного давления на поверхность дисплея, это может привести
к появлению муара или слияния. При возникновении подобных проблем используйте
меньшее давление на дисплей, работая пером.
Если изображение отображается в течение продолжительного периода времени,
некоторое время после него может отображаться остаточное изображение. Чтобы
избежать этого, используйте заставку или другую функцию управления
энергопотреблением.
Чтобы увеличить срок службы подсветки перьевого дисплея, в настройках управления
энергопотреблением компьютера выберите параметр, в соответствии с которым
дисплей будет отключаться, если не будет использоваться в течение длительного
периода времени.
ЭТАП 2: УСТАНОВКА ГРАФИЧЕСКОГО ПЛАНШЕТА
Установите интерактивный перьевой дисплей как графический планшет.
Затем приступайте к установке программного обеспечения.
Подключите кабель
соответствующей стороной
к USB-порту интерактивного
перьевого дисплея.
Другой конец кабеля
подключите к компьютеру
или к концентратору USB,
подключенному к компьютеру.
Компьютер
USB порт
Русский
DTU-Queen_QSG_WEG.book Page 5 Tuesday, January 12, 2010 4:00 PM
Summary of Contents for DTU-2231
Page 2: ......
Page 14: ......
Page 26: ......
Page 38: ......
Page 50: ......
Page 62: ......
Page 74: ......
Page 75: ...1 DVI VGA 3 4 USB 5 6 2 3 4 5 6 7 VGA DVI RU...
Page 77: ...3 1 USB 1 6 2 DVI VGA DVI I 3 DVI D DVI I VGA DVI I DVI I 4 5 VGA DVI DVI VGA DVI VGA...
Page 78: ...4 7 Windows Macintosh A Windows 7 Vista Windows XP B C D E Wacom Windows 7 Vista Windows XP E...
Page 79: ...5 8 Windows 9 2 USB USB USB...
Page 80: ...6 Wacom Read Me 10...
Page 81: ...7 5 Wacom Tablet Wacom Tablet 5...
Page 82: ...8 Windows Windows WACOM WACOM Macintosh Apple WACOM Wacom Wacom Tablet Adobe Reader pdf...
Page 83: ...9 Wacom...
Page 84: ...10 VGA VGA 1 Wacom Tablet 2 3 4 5 6 7 OK 25 25 VGA...
Page 86: ......
Page 98: ......
Page 99: ......