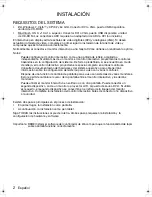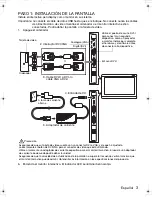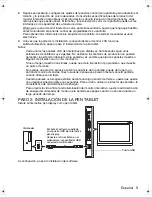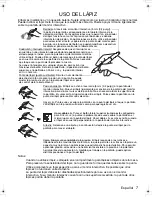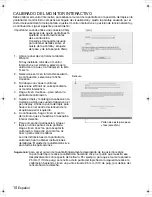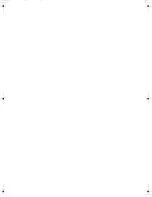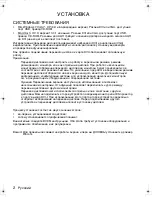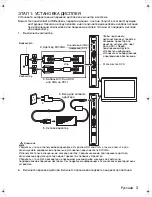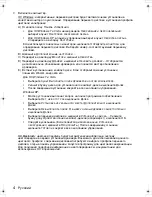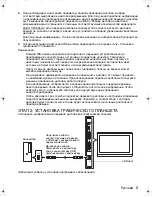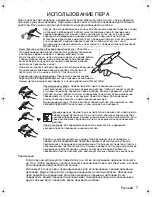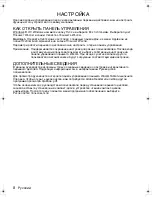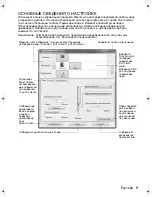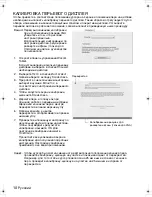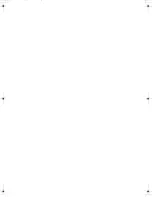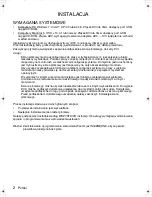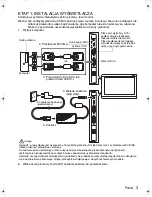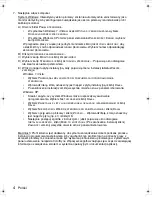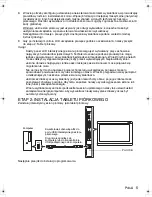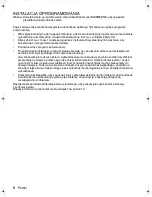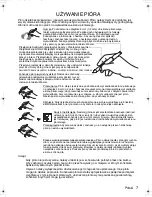4
7.
Включите компьютер.
ОС Windows: интерактивный перьевой дисплей будет автоматически установлен в
качестве монитора по умолчанию. Определение перьевого дисплея и установка профиля
цветовой калибровки
ОС Macintosh: цветовой профиль будет автоматически добавлен в систему
цветопередачи во время установки драйвера. Возможно, для использования данного
цветового профиля с перьевым дисплеем потребуется выбрать профиль перьевого
дисплея, открыв панель управления и запустив программу для цветовой синхронизации.
Для получения подробной информации о цветопередаче см. документацию для
используемых ОС и приложения.
A) Откройте папку П
АНЕЛЬ
УПРАВЛЕНИЯ
.
•
Для ОС Windows 7 и Vista: ниже раздела О
ФОРМЛЕНИЕ
И
ПЕРСОНАЛИЗАЦИЯ
выберите пункт Н
АСТРОЙКА
РАЗРЕШЕНИЯ
ЭКРАНА
.
•
Для ОС Windows XP: в панели управления выберите пункт С
ВОЙСТВА
ЭКРАНА
и перейдите на вкладку Н
АСТРОЙКИ
.
Если используется несколько мониторов, щелкните О
ПРЕДЕЛИТЬ
МОНИТОРЫ
для
определения перьевого дисплея. Выберите номер, соответствующий перьевому
дисплею.
B) Щелкните Д
ОПОЛНИТЕЛЬНЫЕ
НАСТРОЙКИ
....
C) Перейдите на вкладку М
ОНИТОР
и щелкните С
ВОЙСТВА
.
D) Перейдите на вкладку Д
РАЙВЕР
и щелкните О
БНОВИТЬ
ДРАЙВЕР
.... Отобразится
диалоговое окно обновления драйверов, или появится мастер обновления
драйверов.
E) Вставьте установочный компакт-диск. Если отобразится меню установки
планшета Wacom, закройте его.
Для ОС Windows 7 и Vista.
•
Выберите пункт В
ЫПОЛНИТЬ
ПОИСК
ДРАЙВЕРОВ
НА
ЭТОМ
КОМПЬЮТЕРЕ
.
•
Укажите букву диска для установочного компакт-диска и щелкните Д
АЛЕЕ
.
•
После завершения установки закройте все окна панели управления.
Windows XP.
•
Мастер установки выполнит запрос на поиск программного обеспечения.
Выберите Н
ЕТ
,
НЕ
В
ЭТОТ
РАЗ
и щелкните Д
АЛЕЕ
.
•
Выберите У
СТАНОВКА
ИЗ
УКАЗАННОГО
МЕСТА
(Д
ОПОЛНИТЕЛЬНО
) и щелкните
Д
АЛЕЕ
.
•
Выберите Н
Е
ВЫПОЛНЯТЬ
ПОИСК
. Я
ВЫБЕРУ
НУЖНЫЙ
ДРАЙВЕР
САМОСТОЯТЕЛЬНО
и щелкните Д
АЛЕЕ
.
•
Выберите перьевой дисплей и щелкните У
СТАНОВИТЬ
С
ДИСКА
.... Укажите
букву для устройства чтения компакт-дисков (например
E
:\) и щелкните ОК.
•
Следуйте указаниям. (Если появится диалоговое окно У
СТАНОВКА
ОБОРУДОВАНИЯ
, щелкните П
РОДОЛЖИТЬ
.) После завершения установки
щелкните Г
ОТОВО
и закройте все окна панели управления.
Русский
DTU-Queen_QSG_WEG.book Page 4 Tuesday, January 12, 2010 4:00 PM
Summary of Contents for DTU-2231
Page 2: ......
Page 14: ......
Page 26: ......
Page 38: ......
Page 50: ......
Page 62: ......
Page 74: ......
Page 75: ...1 DVI VGA 3 4 USB 5 6 2 3 4 5 6 7 VGA DVI RU...
Page 77: ...3 1 USB 1 6 2 DVI VGA DVI I 3 DVI D DVI I VGA DVI I DVI I 4 5 VGA DVI DVI VGA DVI VGA...
Page 78: ...4 7 Windows Macintosh A Windows 7 Vista Windows XP B C D E Wacom Windows 7 Vista Windows XP E...
Page 79: ...5 8 Windows 9 2 USB USB USB...
Page 80: ...6 Wacom Read Me 10...
Page 81: ...7 5 Wacom Tablet Wacom Tablet 5...
Page 82: ...8 Windows Windows WACOM WACOM Macintosh Apple WACOM Wacom Wacom Tablet Adobe Reader pdf...
Page 83: ...9 Wacom...
Page 84: ...10 VGA VGA 1 Wacom Tablet 2 3 4 5 6 7 OK 25 25 VGA...
Page 86: ......
Page 98: ......
Page 99: ......