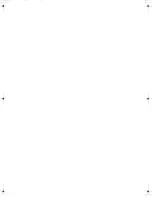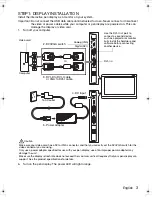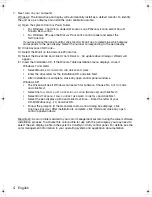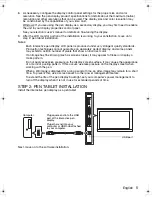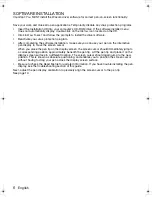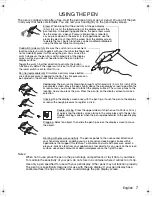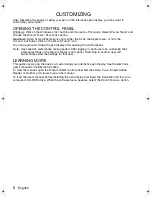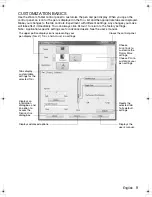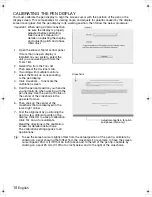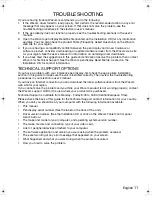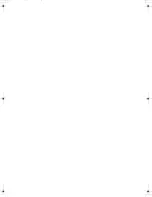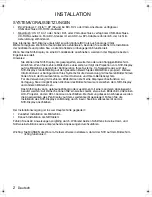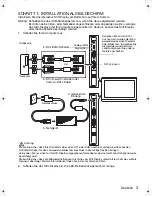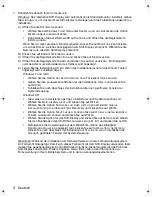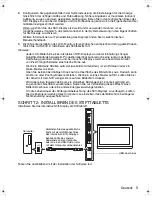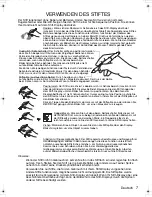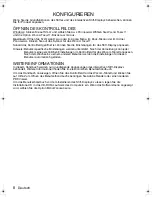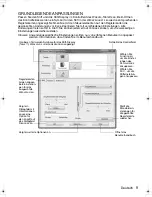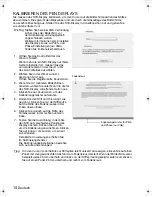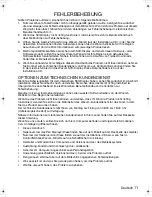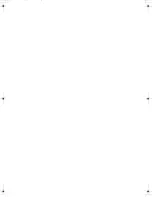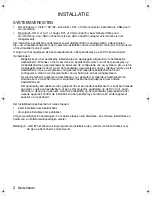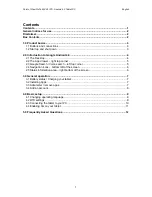11
TROUBLESHOOTING
If you are having trouble, Wacom recommends you do the following:
1.
If the Wacom driver failed to load properly, first perform the recommended action in any error
message that may appear on your screen. If that does not solve the problem, see the
troubleshooting procedures in the electronic user’s manual.
2.
If the pen display does not function properly, see the troubleshooting sections in the user’s
manual.
3.
Open the Wacom pen display Read Me file (located on the Installation CD) for any information
updates. You can also check the product FAQs (Frequently Asked Questions) on the Wacom
web site for your region.
4.
If you are having a compatibility conflict between the pen display and a new hardware or
software product, consider downloading an updated software driver from the Wacom web site
for your region. See the user’s manual for information on obtaining driver downloads.
5.
If you have tried the suggestions in this guide and still cannot resolve the problem, then contact
Wacom for Technical Support. See the Wacom pen display Read Me file, located on the
Installation CD, for contact information.
TECHNICAL SUPPORT OPTIONS
If you have a problem with your interactive pen display, first check the appropriate installation
section in this guide to make sure the unit is installed correctly. Then review the troubleshooting
procedures in your electronic user’s manual.
If you have an Internet connection you can download the latest software drivers from the Wacom
web site for your region.
If you cannot solve the problem and you think your Wacom product is not working properly, contact
the Wacom support staff for the area where your product was purchased.
Technical Support is available from Monday - Friday 8:00 to 18:00 (Central European Time).
Please check the back of this guide for the Technical Support contact information for your country.
When you call, you should be at your computer with the following information available:
•
This manual.
•
Pen display serial number. (See the label on the back of the unit.)
•
Driver version number. (See the Installation CD or click on the Wacom Tablet control panel
A
BOUT
button.)
•
The make and model of your computer, and operating system version number.
•
The make, model, and connection type of your video card.
•
A list of peripheral devices attached to your computer.
•
The software application and version you were using when the problem occurred.
•
The exact wording of any error message that appeared on your screen.
•
What happened and what you were doing when the problem occurred.
•
How you tried to solve the problem.
English
DTU-Queen_QSG_WEG.book Page 11 Tuesday, January 12, 2010 4:00 PM
Summary of Contents for DTU-2231
Page 2: ......
Page 14: ......
Page 26: ......
Page 38: ......
Page 50: ......
Page 62: ......
Page 74: ......
Page 75: ...1 DVI VGA 3 4 USB 5 6 2 3 4 5 6 7 VGA DVI RU...
Page 77: ...3 1 USB 1 6 2 DVI VGA DVI I 3 DVI D DVI I VGA DVI I DVI I 4 5 VGA DVI DVI VGA DVI VGA...
Page 78: ...4 7 Windows Macintosh A Windows 7 Vista Windows XP B C D E Wacom Windows 7 Vista Windows XP E...
Page 79: ...5 8 Windows 9 2 USB USB USB...
Page 80: ...6 Wacom Read Me 10...
Page 81: ...7 5 Wacom Tablet Wacom Tablet 5...
Page 82: ...8 Windows Windows WACOM WACOM Macintosh Apple WACOM Wacom Wacom Tablet Adobe Reader pdf...
Page 83: ...9 Wacom...
Page 84: ...10 VGA VGA 1 Wacom Tablet 2 3 4 5 6 7 OK 25 25 VGA...
Page 86: ......
Page 98: ......
Page 99: ......