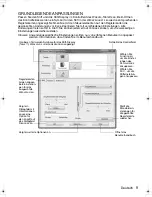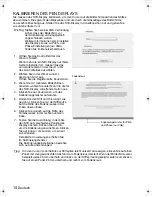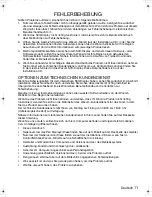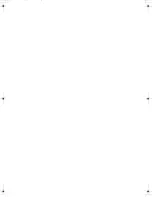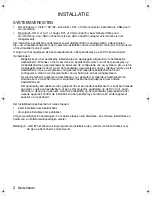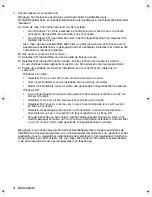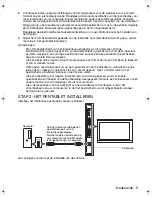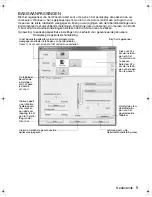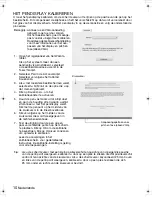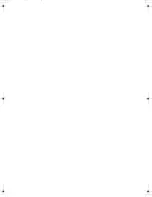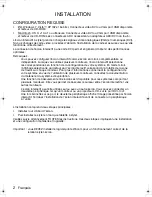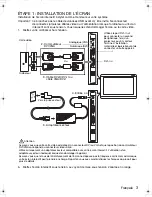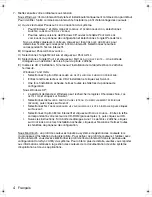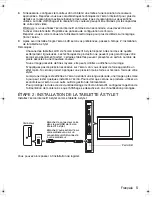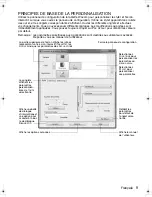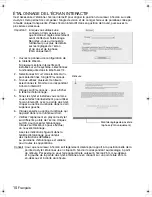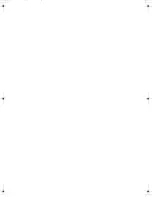11
PROBLEEMOPLOSSING
Mocht u toch een probleem ondervinden, dan raadt Wacom u aan het volgende te doen:
1.
Als het stuurprogramma voor het Wacom-tablet niet goed wordt geladen, voert u eerst de
handelingen uit die in het foutbericht op het scherm worden aanbevolen. Als u daarmee het
probleem niet kunt verhelpen, raadpleegt u de procedures voor het oplossen van problemen
in de elektronische Gebruikershandleiding.
2.
Raadpleeg het gedeelte Problemen oplossen in de Gebruikershandleiding als het pendisplay
niet correct werkt.
3.
Open het Leesmij-bestand van het Wacom-pendisplay voor de meest recente informatie.
U vindt het bestand op de installatie-cd. U kunt ook de Veelgestelde vragen (FAQ's) raadplegen
op de website van Wacom voor uw regio.
4.
Als er zich een compatibiliteitsconflict voordoet tussen het pendisplay en een nieuw hardware-
of softwareproduct, moet u mogelijk een bijgewerkt stuurprogramma downloaden vanaf de
Wacom-website voor uw regio. Raadpleeg de Gebruikershandleiding voor informatie over het
downloaden van stuurprogramma's.
5.
Als de in deze handleiding vermelde suggesties het probleem niet verhelpen, neemt u contact
op met de technische ondersteuning van Wacom. U vindt de contactgegevens in het Leesmij-
bestand op de installatie-cd.
TECHNISCHE ONDERSTEUNINGSDIENSTEN
Als u een probleem ondervindt met uw interactieve pendisplay, raadpleegt u eerst het
desbetreffende gedeelte in deze handleiding over de installatie om te controleren of de eenheid
goed is geïnstalleerd. Lees vervolgens de procedures voor het oplossen van problemen in de
elektronische Gebruikershandleiding.
Als u over een internetverbinding beschikt, kunt u de meest recente stuurprogramma's downloaden
van de website van Wacom voor uw regio.
Als het niet lukt het probleem te verhelpen en u vermoedt dat het Wacom-product niet correct werkt,
neemt u contact op met de technische ondersteuning van Wacom in het gebied waar u het product
hebt aangeschaft.
Technische ondersteuning is beschikbaar van maandag tot vrijdag 8.00 - 18.00 (CET).
Op de achterzijde van deze gids vindt u de contactgegevens van de technische
ondersteuningsdienst voor uw land.
Als u belt, moet u voor uw computer zitten en de volgende informatie bij de hand hebben:
•
deze handleiding;
•
het serienummer van het pendisplay (zie het label op de achterkant van de eenheid);
•
het versienummer van het stuurprogramma (dit kunt u vinden op de installatie-cd of door in het
regelpaneel van het Wacom-tablet te klikken op de knop I
NFO
);
•
het merk en model van uw computer en de versie van het besturingssysteem;
•
het merk, het model en het aansluitingstype van uw videokaart;
•
een overzicht van de randapparaten die op uw computer zijn aangesloten;
•
de toepassing waarin zich het probleem heeft voorgedaan en de versie van deze toepassing;
•
De exacte tekst van de foutberichten die op uw beeldscherm werden weergegeven;
•
Wat er gebeurd is en wat u deed op het moment dat het probleem zich voordeed;
•
Hoe u hebt geprobeerd het probleem op te lossen.
Nederlands
DTU-Queen_QSG_WEG.book Page 11 Tuesday, January 12, 2010 4:00 PM
Summary of Contents for DTU-2231
Page 2: ......
Page 14: ......
Page 26: ......
Page 38: ......
Page 50: ......
Page 62: ......
Page 74: ......
Page 75: ...1 DVI VGA 3 4 USB 5 6 2 3 4 5 6 7 VGA DVI RU...
Page 77: ...3 1 USB 1 6 2 DVI VGA DVI I 3 DVI D DVI I VGA DVI I DVI I 4 5 VGA DVI DVI VGA DVI VGA...
Page 78: ...4 7 Windows Macintosh A Windows 7 Vista Windows XP B C D E Wacom Windows 7 Vista Windows XP E...
Page 79: ...5 8 Windows 9 2 USB USB USB...
Page 80: ...6 Wacom Read Me 10...
Page 81: ...7 5 Wacom Tablet Wacom Tablet 5...
Page 82: ...8 Windows Windows WACOM WACOM Macintosh Apple WACOM Wacom Wacom Tablet Adobe Reader pdf...
Page 83: ...9 Wacom...
Page 84: ...10 VGA VGA 1 Wacom Tablet 2 3 4 5 6 7 OK 25 25 VGA...
Page 86: ......
Page 98: ......
Page 99: ......