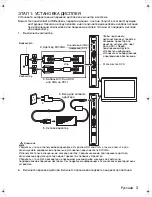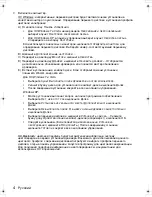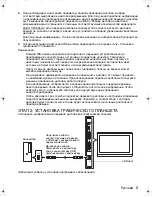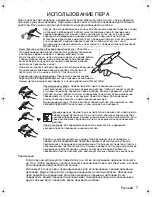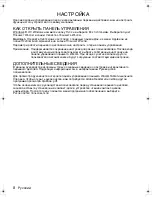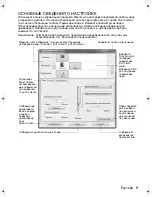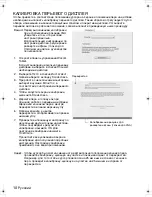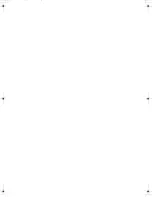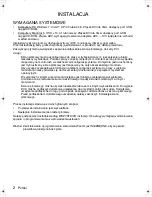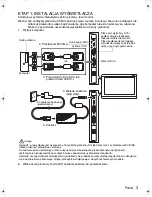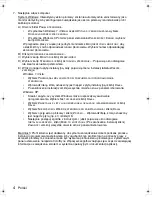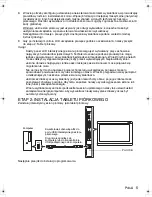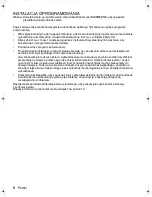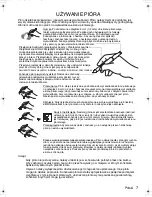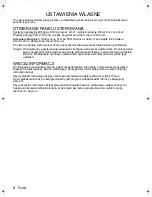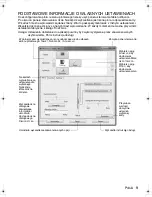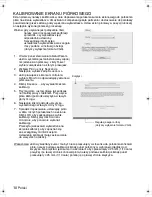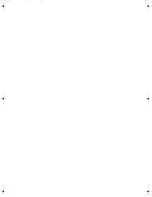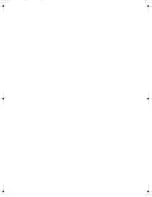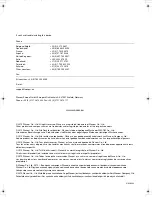5
8.
W razie potrzeby skonfiguruj ustawienia panelu sterowania kolorem wyświetlacza, wprowadzając
prawidłowy rozmiar i rozdzielczość koloru. Więcej informacji o dostępnej maksymalnej (natywnej)
rozdzielczości i innych rozdzielczościach można znaleźć w danych technicznych ekranu
piórkowego. Rozmiar wyświetlacza i rozdzielczość koloru mogą być ograniczone możliwościami
karty graficznej.
Windows: Jeśli ekran piórkowy jest używany jako drugi wyświetlacz, konieczne może być
uaktywnienie urządzenia w panelu sterowania właściwości wyświetlaczy.
Szczegółowe informacje o precyzyjnym dostrajaniu wyświetlacza podano w elektronicznej
instrukcji obsługi.
9.
Gdy po instalacji monitora LCD urządzenie pracuje zgodnie z oczekiwaniami, należy przejść
do etapu 2: Tablet piórkowy.
Uwagi:
Każdy panel LCD interaktywnego ekranu piórkowego jest wytwarzany przy zachowaniu
najwyższych standardów jakościowych. Techniki stosowane podczas produkcji nie mogą
jednak zagwarantować, że wyświetlacz będzie absolutnie doskonały. W niektórych panelach
może zdarzyć występowanie pewnej liczby pikseli wyświetlających nieprawidłowy kolor.
Jeśli na obrazie znajdują się cienkie paski (takie jak paski ekranowe), może pojawiać się
migotanie lub mora.
Nie wolno zbyt mocno naciskać powierzchni ekranu wyświetlacza, ponieważ może to
spowodować powstawanie mory lub ziarnistego obrazu. W takim przypadku należy pamiętać
o delikatniejszym naciskaniu piórem ekranu wyświetlacza.
Jeśli przez dłuższy czas wyświetlany jest jeden nieruchomy obraz, po jego zmianie może
pozostawać chwilowy powidok. Aby temu zapobiec, należy używać wygaszacza ekranu lub
innej funkcji zarządzania energią.
W celu wydłużenia żywotności podświetlenia ekranu piórkowego należy tak ustawić układ
zarządzania energią komputera, aby wyświetlacz nieużywany przez dłuższy okres był
automatycznie wyłączany.
ETAP 2: INSTALACJA TABLETU PIÓRKOWEGO
Zainstaluj interaktywny ekran piórkowy jako tablet piórkowy.
Następnie przejdź do instalacji oprogramowania.
Kwadratową końcówkę włóż do
portu USB interaktywnego ekranu
piórkowego.
Drugi koniec podłącz do
komputera lub do koncentratora
USB podłączonego do komputera.
Komputer
Port USB
Polski
DTU-Queen_QSG_WEG.book Page 5 Tuesday, January 12, 2010 4:00 PM
Summary of Contents for DTU-2231
Page 2: ......
Page 14: ......
Page 26: ......
Page 38: ......
Page 50: ......
Page 62: ......
Page 74: ......
Page 75: ...1 DVI VGA 3 4 USB 5 6 2 3 4 5 6 7 VGA DVI RU...
Page 77: ...3 1 USB 1 6 2 DVI VGA DVI I 3 DVI D DVI I VGA DVI I DVI I 4 5 VGA DVI DVI VGA DVI VGA...
Page 78: ...4 7 Windows Macintosh A Windows 7 Vista Windows XP B C D E Wacom Windows 7 Vista Windows XP E...
Page 79: ...5 8 Windows 9 2 USB USB USB...
Page 80: ...6 Wacom Read Me 10...
Page 81: ...7 5 Wacom Tablet Wacom Tablet 5...
Page 82: ...8 Windows Windows WACOM WACOM Macintosh Apple WACOM Wacom Wacom Tablet Adobe Reader pdf...
Page 83: ...9 Wacom...
Page 84: ...10 VGA VGA 1 Wacom Tablet 2 3 4 5 6 7 OK 25 25 VGA...
Page 86: ......
Page 98: ......
Page 99: ......