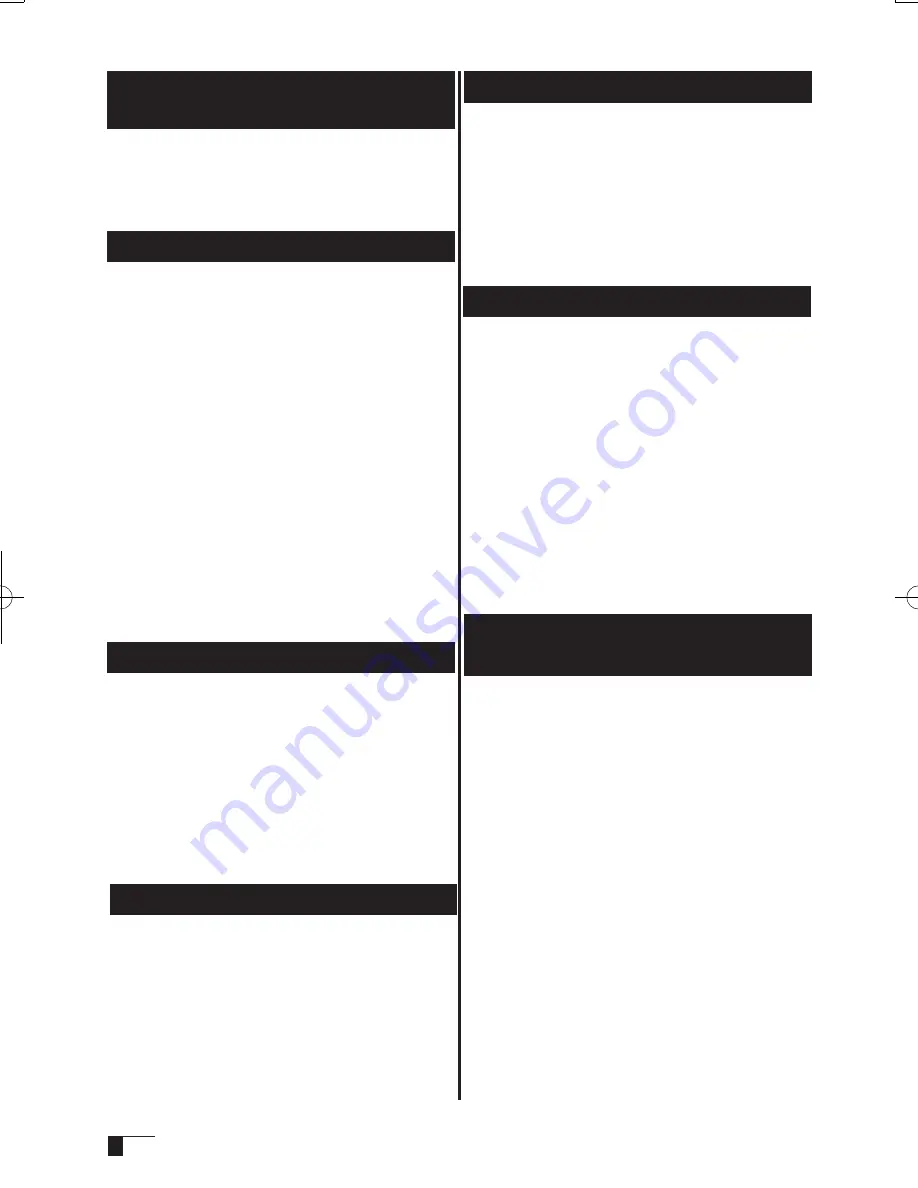
4
1 Wacom Company, Ltd. holds the copyright to
the auxiliary tablet.
2 The unauthorized duplication or reproduction
in whole or in part of the tablet driver or this
user guide is expressly prohibited.
3 Wacom reserves the right to change the
configurations or specifications of the tablet
driver or the product, as well as the contents
of this user guide, without prior notice.
Please take the following precautions
to protect the health of your eyes.
●
When using the product, make sure that the
room is sufficiently illuminated and be careful
not to get your face too close to the screen.
●
Take regular breaks when using the product
over an extended period of time.
Warranty Exclusions
Regarding warranty of the product
Wacom warrants the product, to the original
consumer purchaser, except software, to be free
from defects in materials and workmanship under
normal use and service as long as the product
remains in production, but not less than one (1)
year, from the date of original retail purchase, as
evidenced by a copy of the receipt or a registration
card that has been returned to Wacom within 30
days of purchase.
Regarding Trademarks
●
Wacom are registered trademarks of WACOM
Company, Limited.
●
Windows is a trademark of Microsoft
Corporation, registered in the United States
and other countries.
●
Macintosh is a trademark of Apple Computer,
Inc., registered in the United States.
●
Other product names and related items are
the trademarks or registered trademarks of
each concerned company.
Precautions
Depending on what is being displayed, bright or
dark green, red and blue dots may show up on
a very small portion of the LCD display screen.
These do not indicate product failure or a lack
of quality.
●
Wacom will not bear any responsibility for
damage caused by fire, earthquake, accidents
caused by third persons, intentional or
accidental abuse by the customer or any
other damage caused by abnormal use of the
product.
●
Wacom will not bear any responsibility for
contingent damages (such as loss of business
profits, suspension of operations, alterations
to and disappearance of data, etc.) caused by
use of, or inability to use, this product.
●
Wacom will not bear any responsibility for
damage resulting from the use of this product
in a fashion other than as explained in this
user guide.
●
Wacom will not bear any responsibility for
damage resulting from malfunctions caused
by using this product in conjunction with
adaptation equipment or other company’s
software.
Regarding this User Guide
This user guide contains instructions regarding
the set up, installation, functions and methods
of use of this product. The product consists of
the LCD monitor and the tablet, which will act
as two distinct pieces of equipment to be used
in conjunction with your computer. First, you
will set up the display device and then you will
install the tablet driver in your computer. You
will then be able to use this product as a built-
in display tablet.
Analog RGB compatible video output is
necessary for the screen display of this
product. For information regarding how to use
video cards, refer to the instruction manual
accompanying the video card.
Please be aware of the following
regarding the LCD display.
UM-0325(B)_EN.indd 4
09.8.31 6:06:21 PM
Summary of Contents for DTI-520UB
Page 1: ......




















