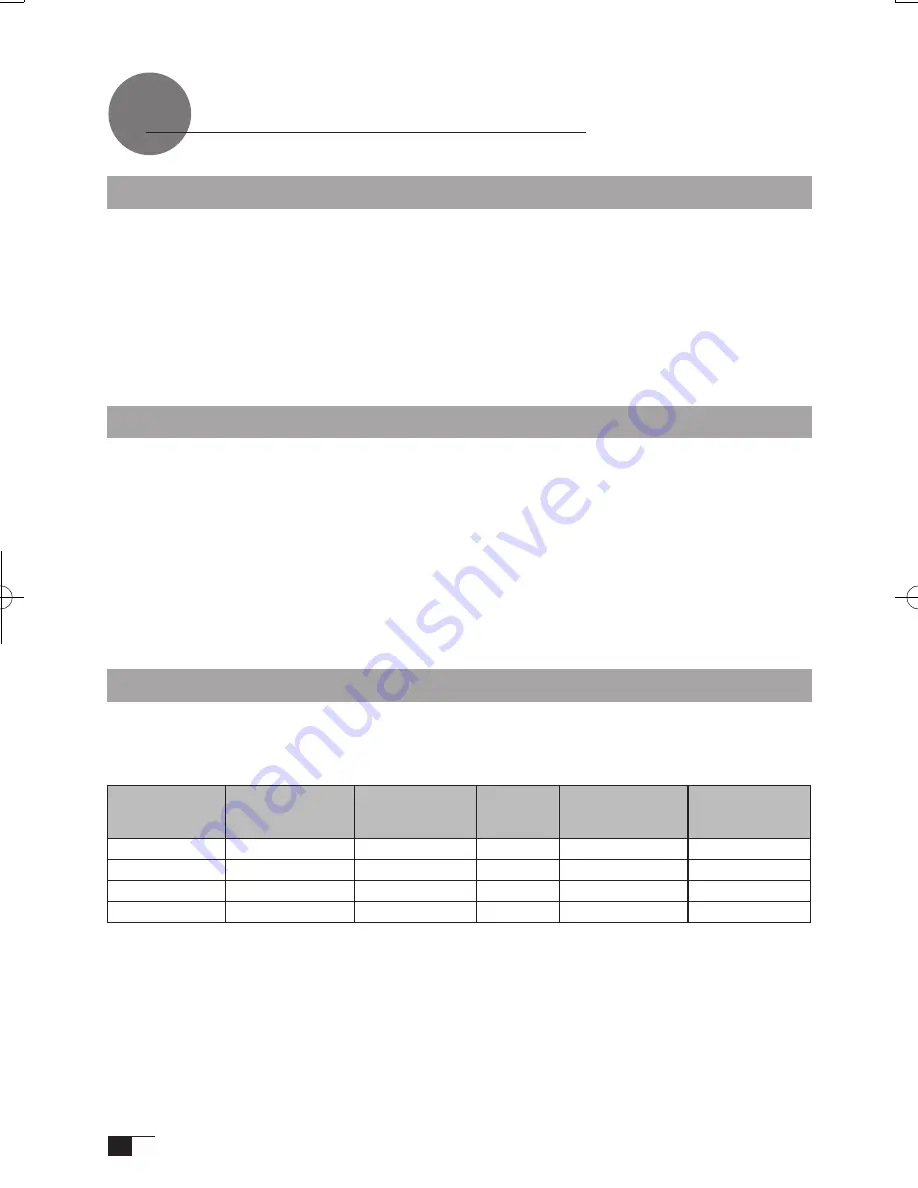
14
The DTI-520UB Display
Switching Display Images
Either an image input from the RGB – RGB cable (see P. 11) or an image input from the
composite video cable will be displayed on the DTI-520UB. Either of these images can be
replaced by using the following method:
●
Switch at the INPUT CONVERSION screen, which can be accessed from the menu screen.
(
→
P.18)
●
Click on the ENTER button.(
→
P.16)
Hint:
If both the RGB – RGB cable and the composite video cable are connected, and then you
turn the unit on, the image input from the RGB – RGB cable takes priority and is displayed.
The Auto-Adjust Function
In order to ensure optimal display image quality, this product utilizes the Auto-Adjust function.
When the Auto-Adjust function is operating, it may take a short time before the screen displays
properly. The settings initiated by Auto-Adjust are saved in the display.
Hint:
If the Auto-Adjust function is operating, the horizontal and vertical positions as well as the
phase and pitch of the display are adjusted automatically when the display mode is received.
The Auto-Adjust function becomes operational when the horizontal frequency is in the
30-56.5KHz and the vertical frequency is in the 45-75Hz range.(When resolution is 1024 × 768
dot (XGA), vertical frequency is in the 45-70Hz range).
Important:
When the Auto-Adjust function is operating, only the power switch is operational.
The DTI-520UB Power Saving Function
This product is in compliance with VESA power-saving guidelines. When connected to a Display
Power Management (DPMS)-compatible computer and graphics board, the power savings
indicated below are automatically realized during times of non-operation.
Computer
Activity
Horizontal
Synchronizing
Signal
Vertical
Synchronizing
Signal
Picture
Signal
Power
Consumption
Power Lamp
Turned On
Yes
Yes
Yes
23W or less
Blue
Stand-by Mode
No
Yes
No
Less than 2W Orange/Blue*
Suspend Mode
Yes
No
No
Less than 2W Orange/Blue*
Off Mode
No
No
No
Less than 1W
Orange
Caution:
*Depending on the specifications and settings of your computer and video card, when
in standby and suspend modes, the power lamp may only light up orange.
UM-0325(B)_EN.indd 14
09.8.31 6:06:34 PM
Summary of Contents for DTI-520UB
Page 1: ......






























