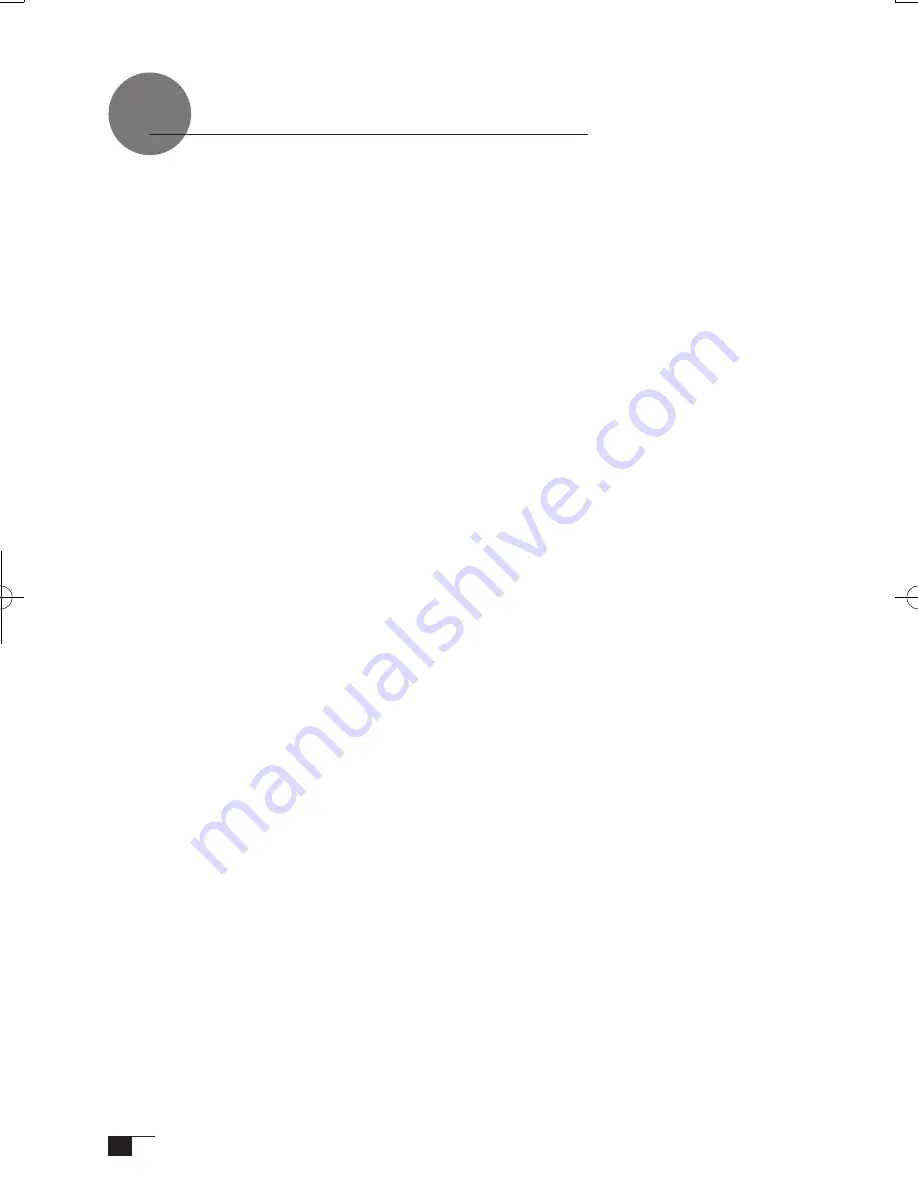
10
1
Turn off both your computer and the product.
2
Connect the Analog-RGB connector to your computer’s display port.
3
Connect the power adapter to the power cable and connect the DC power connector to the
DC power input terminal. Next, plug the power cable into your electrical outlet.
Be sure to also connect a ground wire.
4
Turn on the product’s power switch.
The power indicator lamp will light up orange.
5
Turn on your computer.
6
While looking at the LCD screen, configure the color resolution and size settings.
Caution:
- Do not modify the refresh rate. Setting the rate to a value that exceeds the DTI-520UB refresh
rate may result in loss of picture.
- The color palette settings and corresponding number of colors displayed are as follows:
High Color (16 bit)
→
65,536 colors / True Color (24 bit)
→
Roughly 1,619 colors
*The number of colors is limited by the efficiency of your computer and video card. For details,
refer to the user’s manual provided by the manufacturers.
7
Turn off your computer and the product.
8
Connect a USB connector of the product to a USB port of your computer using a USB cable.
9
Turn on your computer and the product.
10
Install the DTI-520UB driver (Please refer to “Installing DTI-520UB Driver” on page 12).
Connecting DTI-520UB
UM-0325(B)_EN.indd 10
09.8.31 6:06:32 PM
Summary of Contents for DTI-520UB
Page 1: ......












































