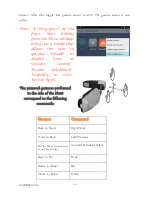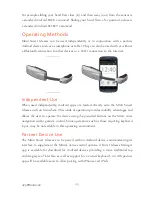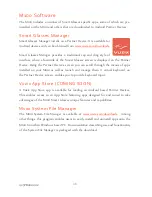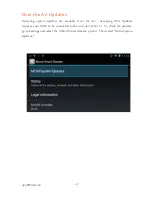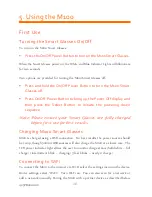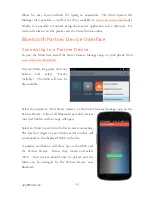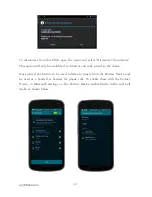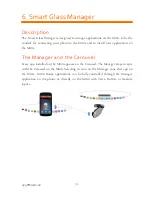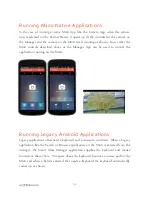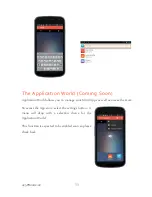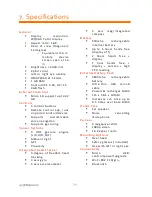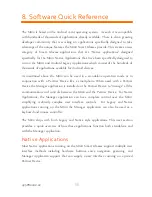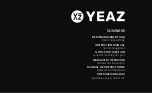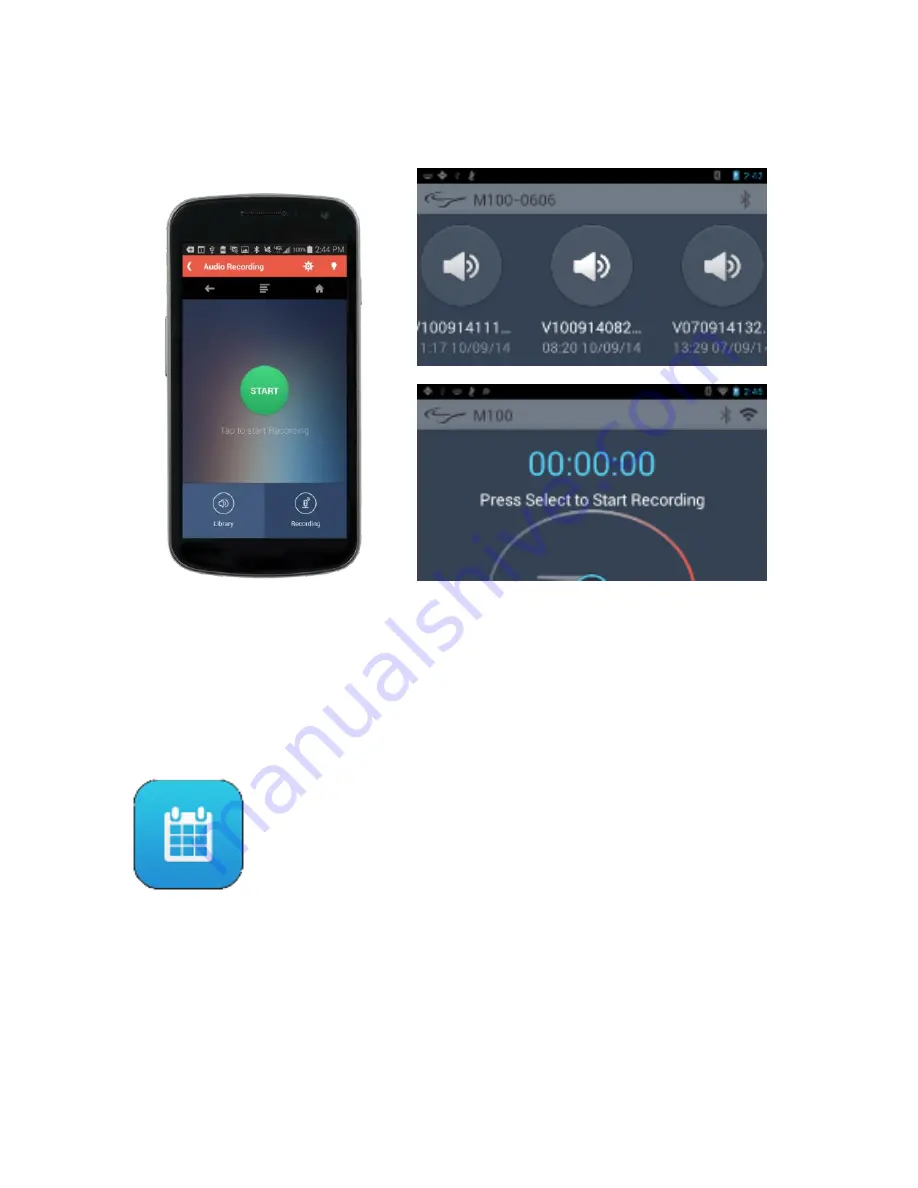
425PB0002-02
37
Sample voice commands supported:
record audio, pause recording, resume recording,
delete recording, go library, go audio recording
Press the Audio Recorder icon on the Partner Device, then press the START button
to begin recording. As shown, the M100’s VU meter will track the audio levels as it is
recording. Recordings will then be saved in the M100 Smart Glasses audio library.
Calendar
The Calendar application is a Native M100 application designed to
sync with the calendar on the Partner Device. It can be controlled
standalone by Voice, Buttons, and Gestures; or by using the Smart
Glasses Manager application installed on the Partner Device.
Sample voice commands supported:
Scroll Down, Scroll Up, Next
Day/Week/Month/Year, Previous Day, Stop/Halt, View calendar for <date>