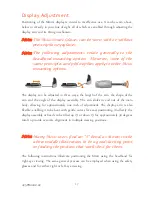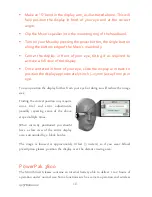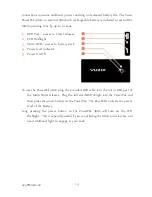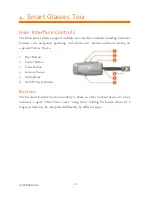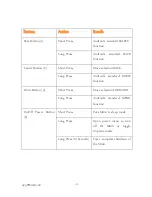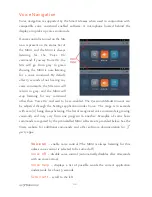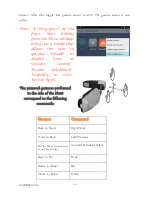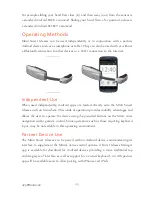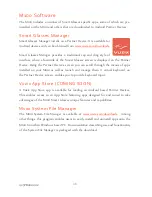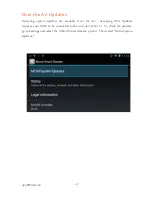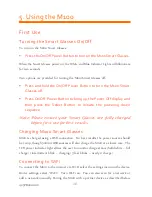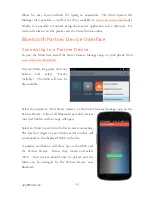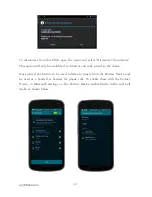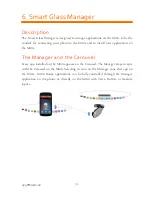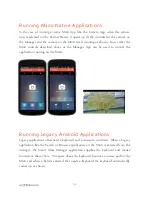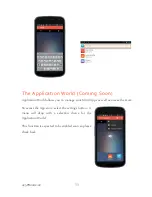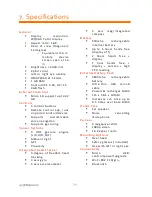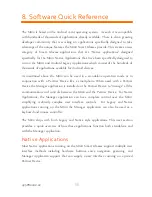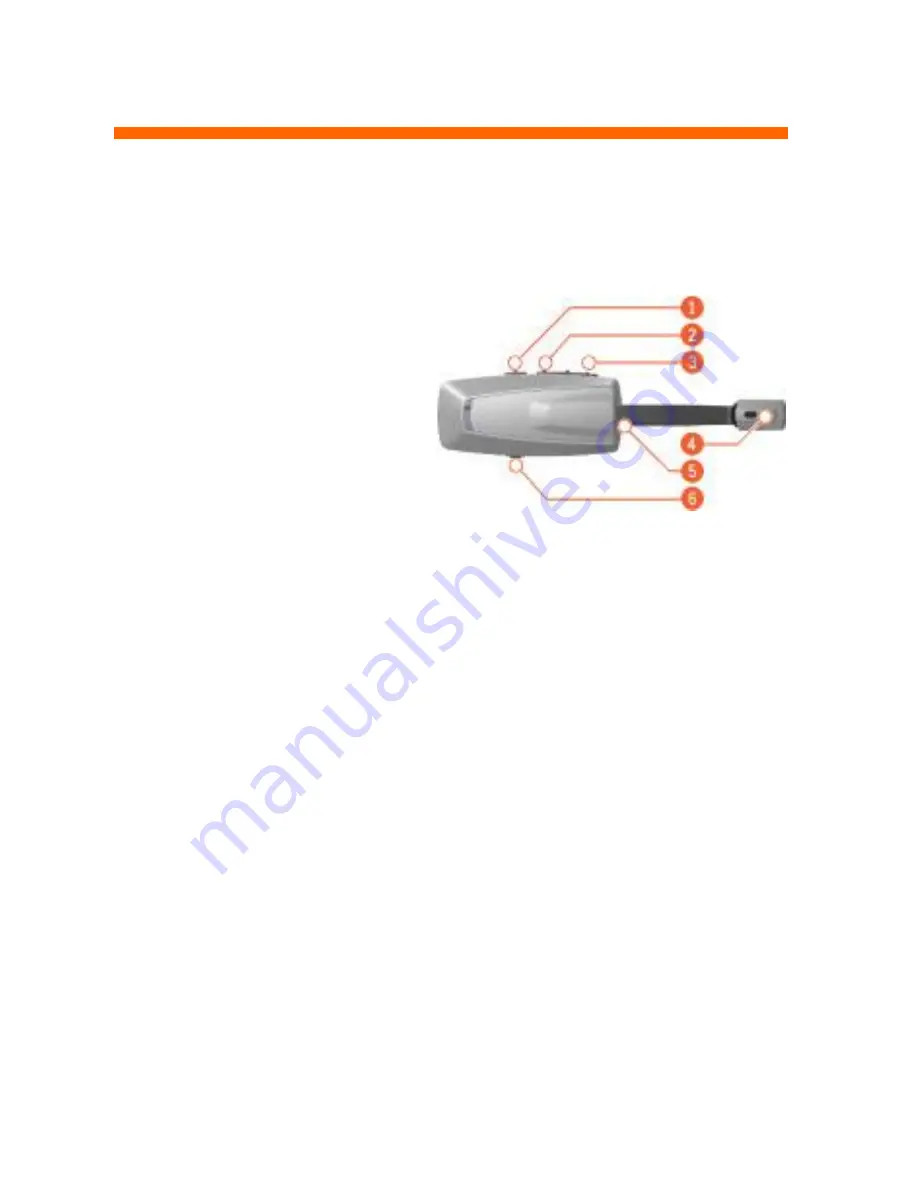
425PB0002-02
20
4. Smart Glasses Tour
User Interface Controls
The M100 Smart Glasses support multiple user interface methods including hardware
buttons, voice navigation, gesturing, and remote user interface software running on
a paired Partner Device.
1.
Rear Button
2.
Center Button
3.
Front Button
4.
Gesture Sensor
5.
Microphone
6.
On/Off Power Button
Buttons
The hardware buttons function similarly to those on other Android devices. In many
instances, a quick “
Short Press
” and a “
Long Press,
” holding the button down for a
longer period, may be interpreted differently by different apps.