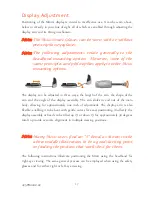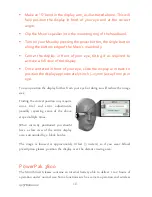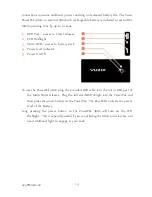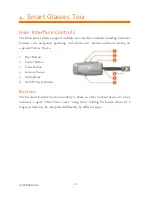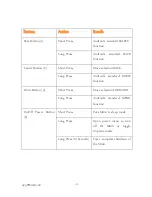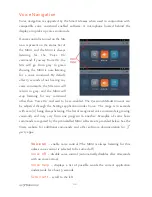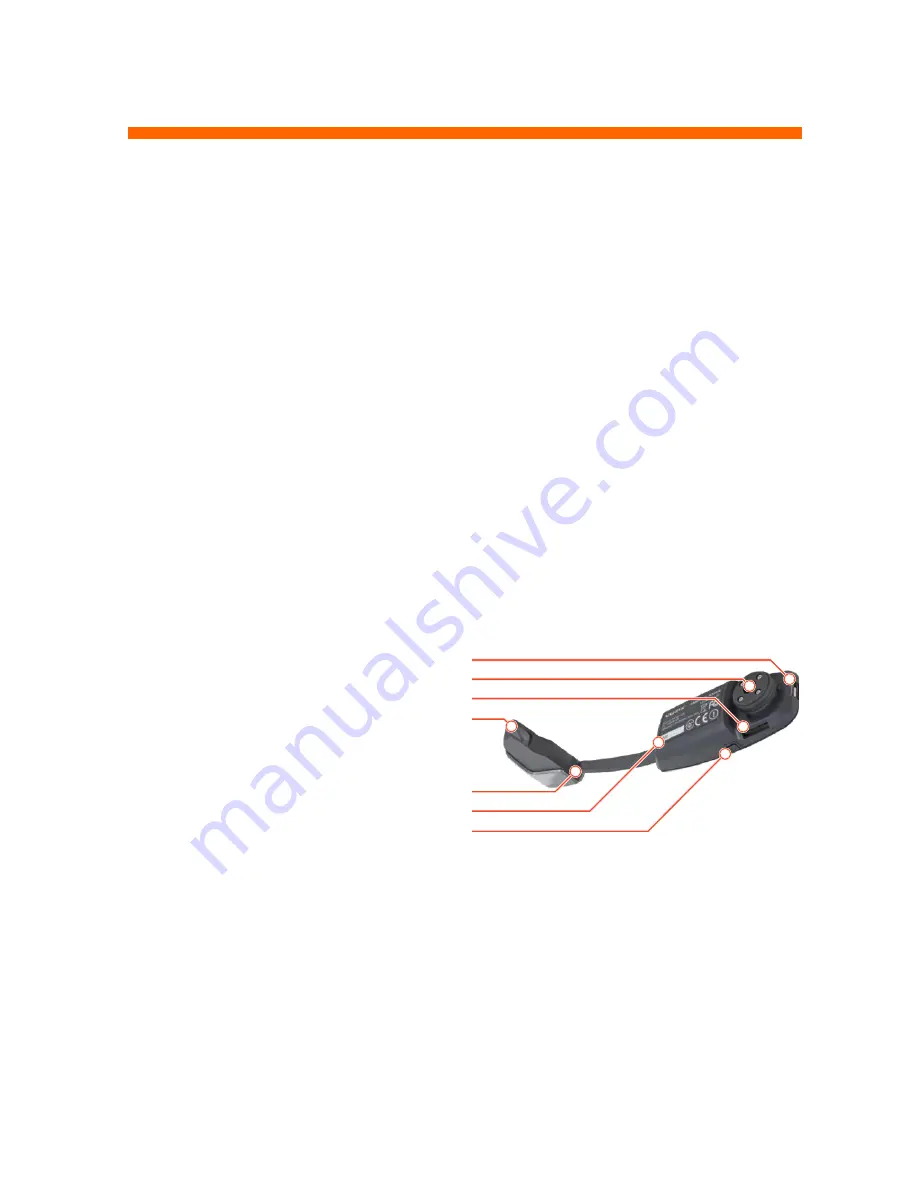
425PB0002-02
7
2. M100 at a Glance
Below is a brief description of the items included in a typical M100 Smart Glasses
package and significant components referenced throughout this Guide.
The M100 Smart Glasses are a global product undergoing continual improvement.
The following items are those included in the standard M100 package at the time of
this Guide’s creation. Local demands and preferences as well as product changes
themselves may influence the specific items included in your package. The contents
of the M100 Smart Glasses package may change at any time without notice.
M100 Smart Glasses – back
1.
Power/Data Port: Micro USB
port for charging battery and
loading firmware updates and
other software.
2.
Speaker: Speaker and
mounting assembly base.
3.
Memory Card Slot: Micro SD
Card slot for removable
memory.
4.
Display Screen: Full color
display screen.
5.
Display/Camera Head: Adjusts
the tilt of the assembly
6.
Display Arm: Bends and
extends to enable display
positioning.
7.
Power Button: Display angle
adjustment.
1
2
3
4
5
6
7