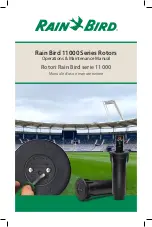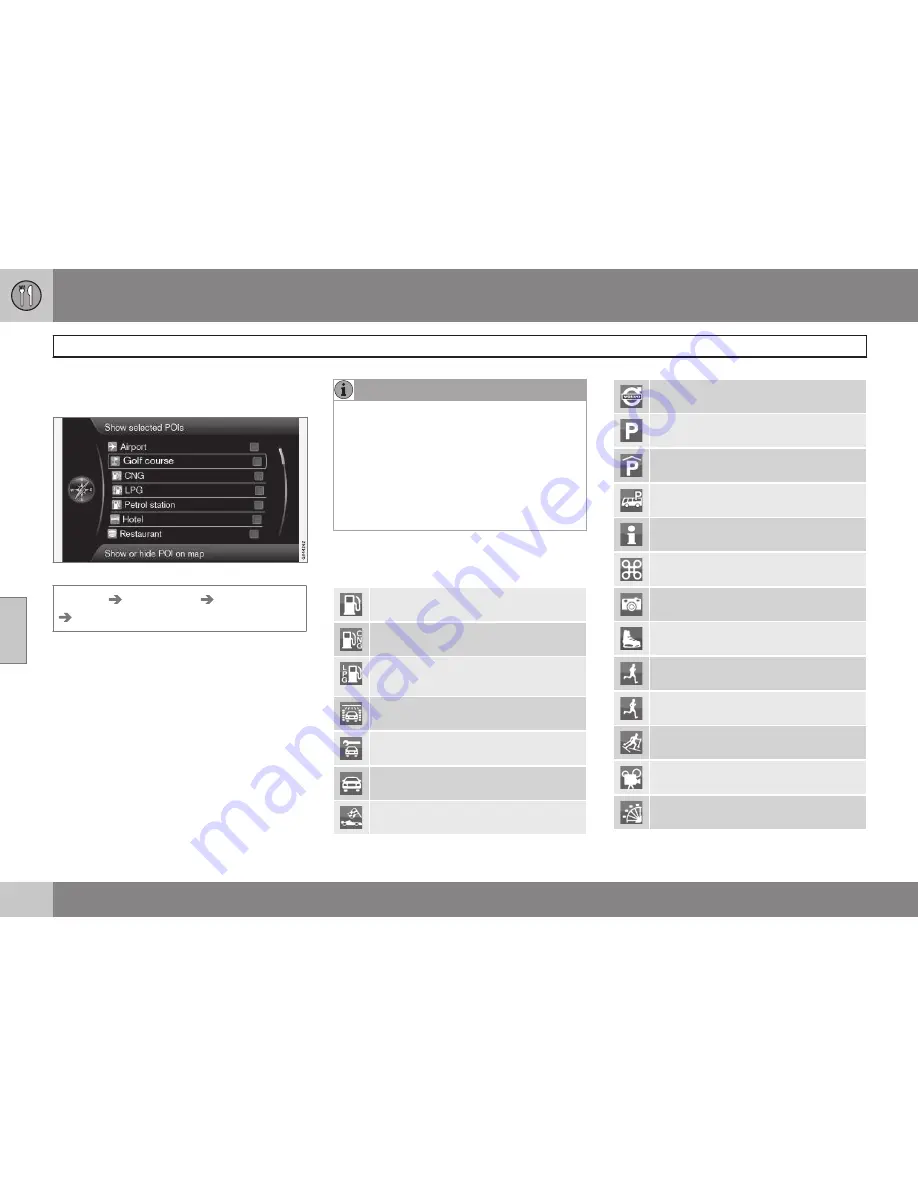
05 Symbols on the map
Points of interest (POIs)
05
72
Specify individual POIs to be shown on the
map or select
All
or
None
, see page 56.
Marked POIs will be shown on the map
Settings
Map options
POI on map
Selected
To do so:
•
Select/deselect a POI by turning
TUNE
and pressing
OK
. Finish by pressing
EXIT
.
The number of POIs displayed is limited In
order to avoid too much clutter on the map.
Zoom in on a specific area to see a greater
number of POIs.
NOTE
•
The icons used for POIs and the num-
ber of POIs available may vary from
country to country.
•
New icons may be added/removed
when the system is updated. The
icons for all available POIs can always
be found under
Settings
in the navi-
gation system's menus.
Some examples of symbols that can be
selected to be displayed on the map:
Gas station
Gas station with CNG (biogas)
Gas station with LPG (liquid petro-
leum gas)
Car wash
Auto service & maintenance
Rental Car Agency
Car race track
Volvo dealer
Parking
Parking garage
Parking for large vehicles
Tourist information
Historical monument
Tourist attraction
Hockey rink
Sports complex
Exercise area
Ski resort
Movie theater
Amusement park
Summary of Contents for VOLVO NAVIGATION SYSTEM (VNS)
Page 1: ...VOLVO NAVIGATION SYSTEM VNS Volvo Car Corporation WEB EDITION ...
Page 6: ...Contents 4 07 07 Index Index 82 ...
Page 7: ...Contents 5 ...
Page 8: ...6 Getting started 8 ...
Page 9: ...QUICK GUIDE ...
Page 13: ...01 Quick guide 01 11 ...
Page 15: ...GETTING TO KNOW YOUR NAVIGATION SYSTEM ...
Page 21: ...02 Getting to know your navigation system DVDs and the screen 02 19 ...
Page 33: ...02 Getting to know your navigation system On screen keyboard 02 31 ...
Page 42: ...40 Setting a destination 42 Itinerary 49 Current position 52 Settings 53 Demo 61 ...
Page 43: ...PLANNING YOUR TRIP ...
Page 64: ...G000000 62 Introduction 64 Reading information 66 Dealing with traffic problems 68 ...
Page 65: ...TRAFFIC INFORMATION ...
Page 72: ...70 Points of interest POIs 72 ...
Page 73: ...SYMBOLS ON THE MAP ...
Page 76: ...74 Frequently asked questions 76 EULA License agreement 78 ...
Page 77: ...QUESTIONS ANSWERS ...
Page 83: ...06 Questions Answers 06 81 ...
Page 87: ......