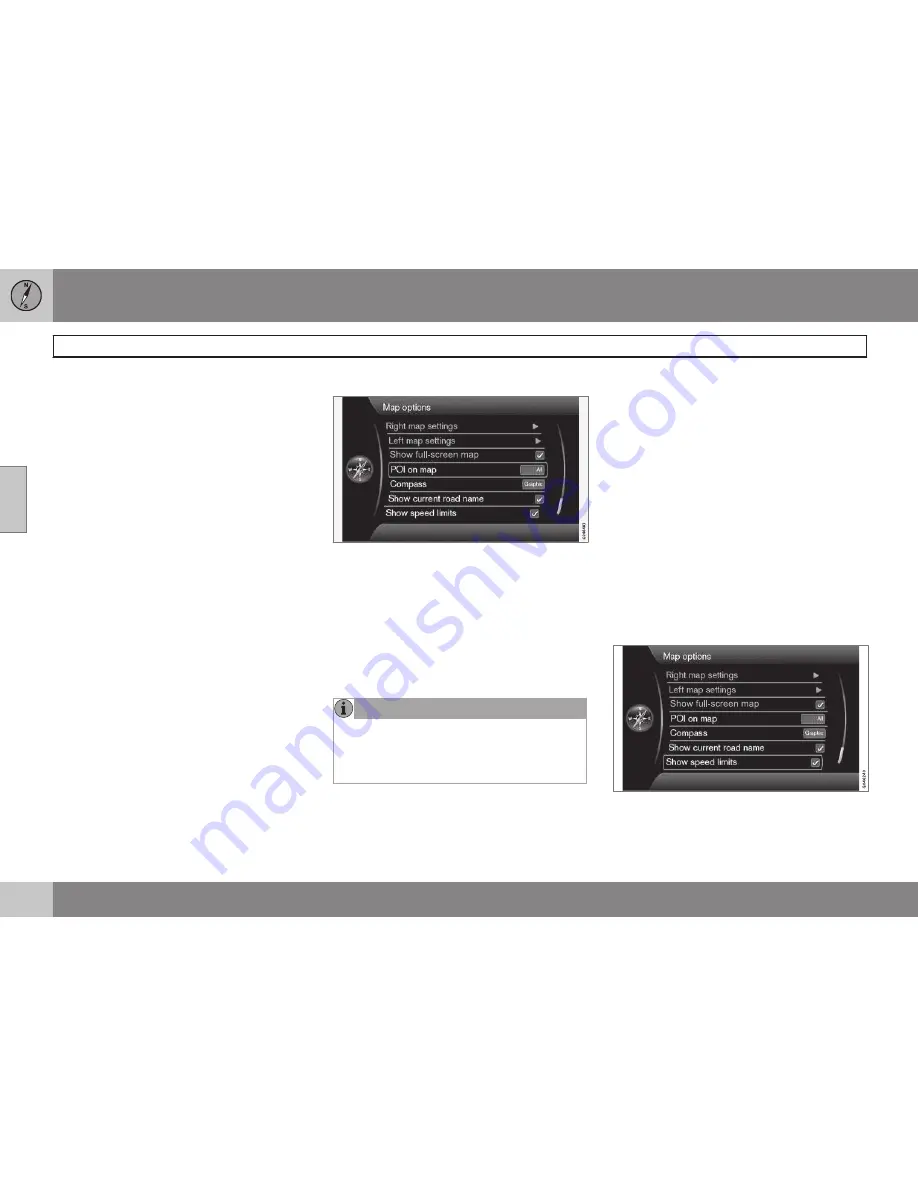
03 Planning your trip
Settings
03
56
Map scale in dual map mode
To view each map in different scales:
1. From map view, turn
TUNE
clockwise or
counter-clockwise to highlight the map
on the right or left side of the screen.
2. Press
OK
to "activate" the highlighted
side of the screen.
3. Turn
TUNE
to adjust the map scale.
4. Press
OK
again to confirm the new map
scale and to "deactivate" that side of the
screen.
Left map settings
•
Map orientation
: select
Heading
or
North
.
•
Map view
: select
2D
or
3D
.
Right map settings
This is the same as for left map settings.
Show full-screen map
Highlighting
Show full-screen map
+
OK
displays the map over the entire screen. This
means that the information fields at the top
and bottom of the screen (e.g., ambient tem-
perature, etc.) will not be displayed.
Points of interest (POIs) on the map
Mark the alternatives for displaying points of
interest on the map:
•
All
: show all points of interest.
•
None
: no points of interest will be dis-
played.
•
Selected
: a menu with points of interest
will be displayed. Mark the ones that you
would like to have displayed on the map.
NOTE
If a POI category with many points on the
map is deselected/hidden, this makes it
possible to display POIs from other cate-
gories.
For a list of POIs, see page 72.
Compass
Choose how the compass will be shown on
the map:
•
Graphic
•
Text
: the compass heading (upward on
the screen) will be indicated by a letter,
for example
N
for "North."
•
None
.
See page 33 for more information about the
compass.
Show the current road name
Mark this alternative to display the name of
the street/road that you are currently driving
on at the bottom of the screen.
Show the current speed limit
Mark the alternative
Show speed limits
+
OK
to see the current speed limit in the upper
right corner of the screen.
Summary of Contents for VOLVO NAVIGATION SYSTEM (VNS)
Page 1: ...VOLVO NAVIGATION SYSTEM VNS Volvo Car Corporation WEB EDITION ...
Page 6: ...Contents 4 07 07 Index Index 82 ...
Page 7: ...Contents 5 ...
Page 8: ...6 Getting started 8 ...
Page 9: ...QUICK GUIDE ...
Page 13: ...01 Quick guide 01 11 ...
Page 15: ...GETTING TO KNOW YOUR NAVIGATION SYSTEM ...
Page 21: ...02 Getting to know your navigation system DVDs and the screen 02 19 ...
Page 33: ...02 Getting to know your navigation system On screen keyboard 02 31 ...
Page 42: ...40 Setting a destination 42 Itinerary 49 Current position 52 Settings 53 Demo 61 ...
Page 43: ...PLANNING YOUR TRIP ...
Page 64: ...G000000 62 Introduction 64 Reading information 66 Dealing with traffic problems 68 ...
Page 65: ...TRAFFIC INFORMATION ...
Page 72: ...70 Points of interest POIs 72 ...
Page 73: ...SYMBOLS ON THE MAP ...
Page 76: ...74 Frequently asked questions 76 EULA License agreement 78 ...
Page 77: ...QUESTIONS ANSWERS ...
Page 83: ...06 Questions Answers 06 81 ...
Page 87: ......






























