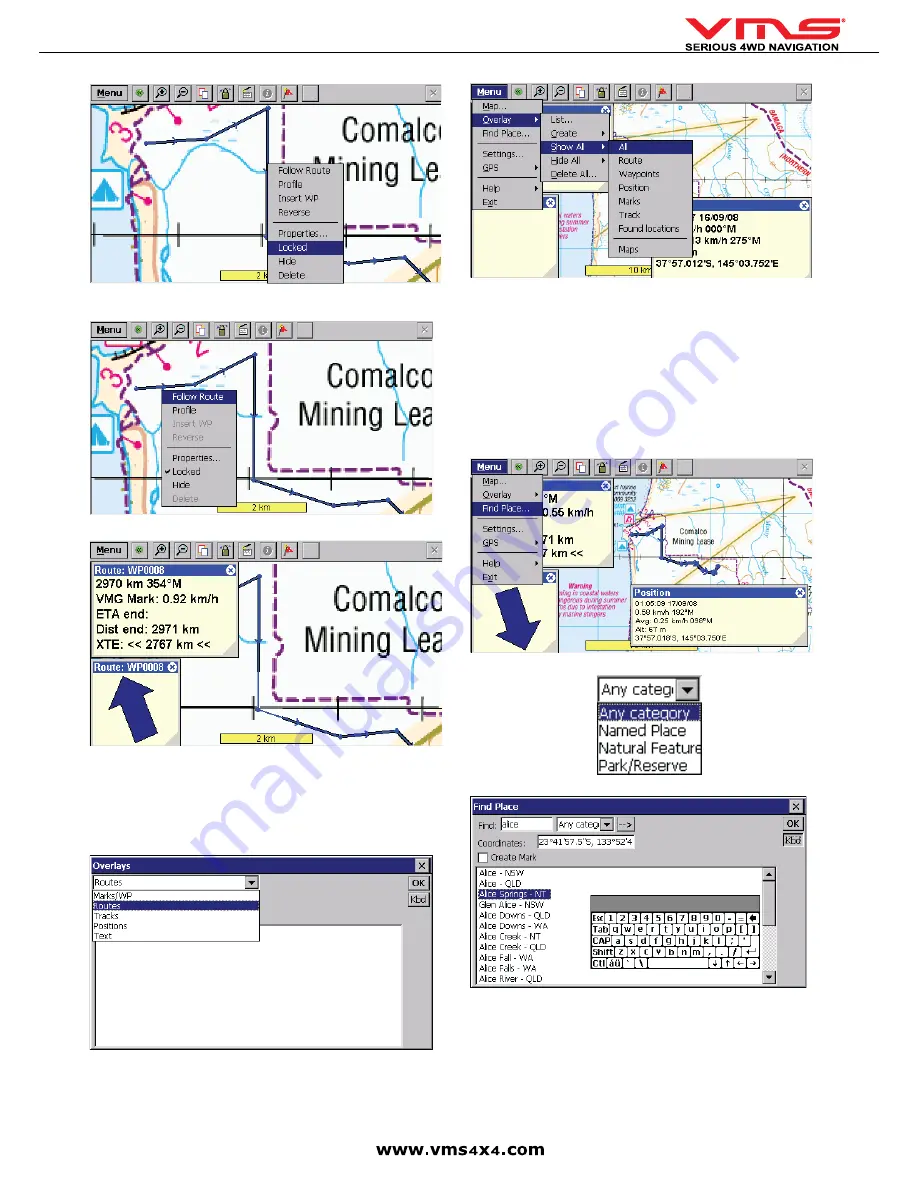
Quick User Guide
page 16
Once the route is complete, Tap-and-Hold on the route and select Lock to prevent
any waypoints from being accidentally re-positioned.
Tap-and- Hold on the route and select [Follow Route] to Navigate along this route.
Tap-and-Hold on a route or mark and select [Follow Route] or [Goto Mark]. The
Navigation window appears to show the distance and bearing from your current
position together with ETA, VMG and XTE.
The Guidance Arrow indicates the direction to travel. If the arrow points left, bear
left, if it points right, bear right. When it points straight up you are heading directly
for the waypoint in the route or to the mark you selected
MANAGING OVERLAYS
Use the Show All / Hide All menu commands to choose which overlays to show
on your maps.
FIND A PLACE BY NAME
Tap Menu > Find Place and tap the [Kbd] keyboard button on the right of the
window.
Ensure that the cursor is in the Find box and start typing. It’s best to type part of
the word to maximise search results. In this instance Alice was typed with the
intention of finding Alice Springs. Press the --> button to display results.
A list of matching results will display. To reduce the number of entries, select a
specific category from the drop down list. When the correct result appears, simply
Tap on it and the corresponding map will appear on screen.
In the Find Place window there is a check box labelled Create Mark. By checking
this, a Waypoint will be placed in the position of the searched item and listed in
the Overlays List.
FIND A PLACE BY CO-ORDINATES
Tap Menu > Find Place and tap the [Kbd] button on the right of the window. In the
Coordinates field, select and delete any displayed coordinates and enter the one
you want to find.
Check the create Mark check box and tap the --> button. A variety of position
formats is available in Menu > Settings > Units.
Summary of Contents for TOURING 7000 SERIES
Page 1: ...TOURING 7000 SERIES QUICK USER GUIDE...
Page 2: ...Quick User Guide page 2...
Page 22: ...Quick User Guide page 22...
Page 23: ...Quick User Guide page 23...























