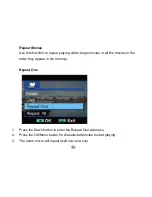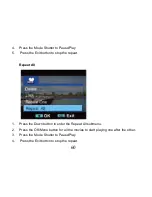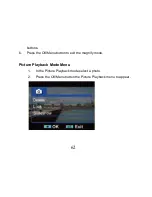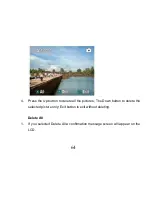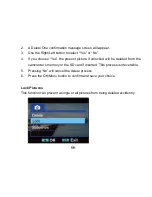73
5.
If you have internet access, the “Choose your language” window opens, choose
your language and click “Next” to open the next window.
6.
Select your camcorder
model from the list and click “Next” to open the next
window.
7.
Click “Next” to confirm your camcorder model selection and to install the
application.
8.
Please wait while the application is being installed on your computer.
9.
Please review the license terms.
On PC and
Macintosh: Click the “I accept the terms of this license agreement”
and then click “Next” to continue.
10.
On PC only: Let the “Vivitar Experience Image Manager” installer create the
folder to where the program will be installed, and then click “Install”.
11. Please wait while the application continues the installation process on your
computer.
12.
On PC: Click the “Close” button when the installation is complete.
On Macintosh: Click the “Quit” button when the installation is complete.
13.
Click the “Launch Vivitar Experience Image Manager” to open the application or
close the window and run the Vivitar Experience Image Manager from your
computer.
Summary of Contents for DVR-840XHD
Page 7: ...6 A Quick Look at your Digital Video Camcorder...
Page 8: ...7...
Page 12: ...11 Camcorder Buttons and Functions...
Page 16: ...15 To enter the setup submenu options for the Video mode press the OK Menu button...
Page 49: ...48...
Page 50: ...49 Camcorder Playback Modes...
Page 56: ...55 Delete All 1 On selecting the Up button a Delete All message will appear on the LCD...
Page 76: ...75...