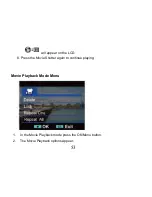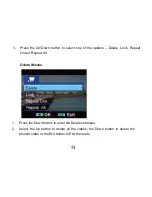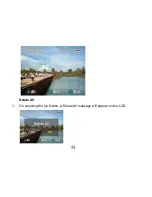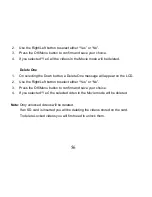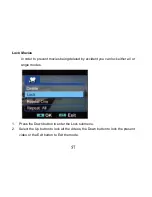43
1.
Press the Down button to enter the Format submenu.
2.
A Format message will appear
on the LCD with a “Yes” or “No”.
3.
Use the Right/Left button to select the option you wish
– “Yes” to continue with
the format; “No” to cancel the format and revert back to the operational mode.
4.
Press the OK/Menu button to confirm and save your choice.
5.
If you selected to format the camcorder then once formatted the camcorder
reverts to the operational mode.
Summary of Contents for DVR-840XHD
Page 7: ...6 A Quick Look at your Digital Video Camcorder...
Page 8: ...7...
Page 12: ...11 Camcorder Buttons and Functions...
Page 16: ...15 To enter the setup submenu options for the Video mode press the OK Menu button...
Page 49: ...48...
Page 50: ...49 Camcorder Playback Modes...
Page 56: ...55 Delete All 1 On selecting the Up button a Delete All message will appear on the LCD...
Page 76: ...75...