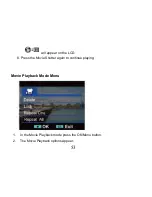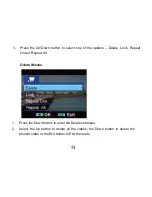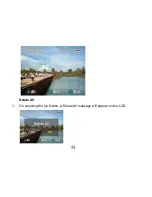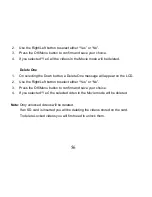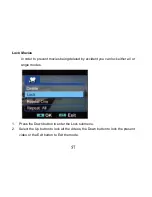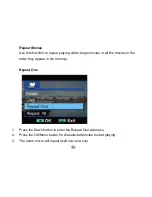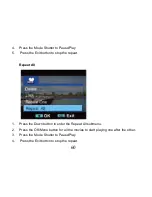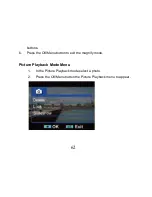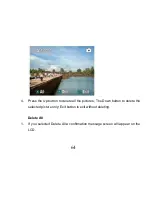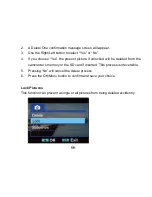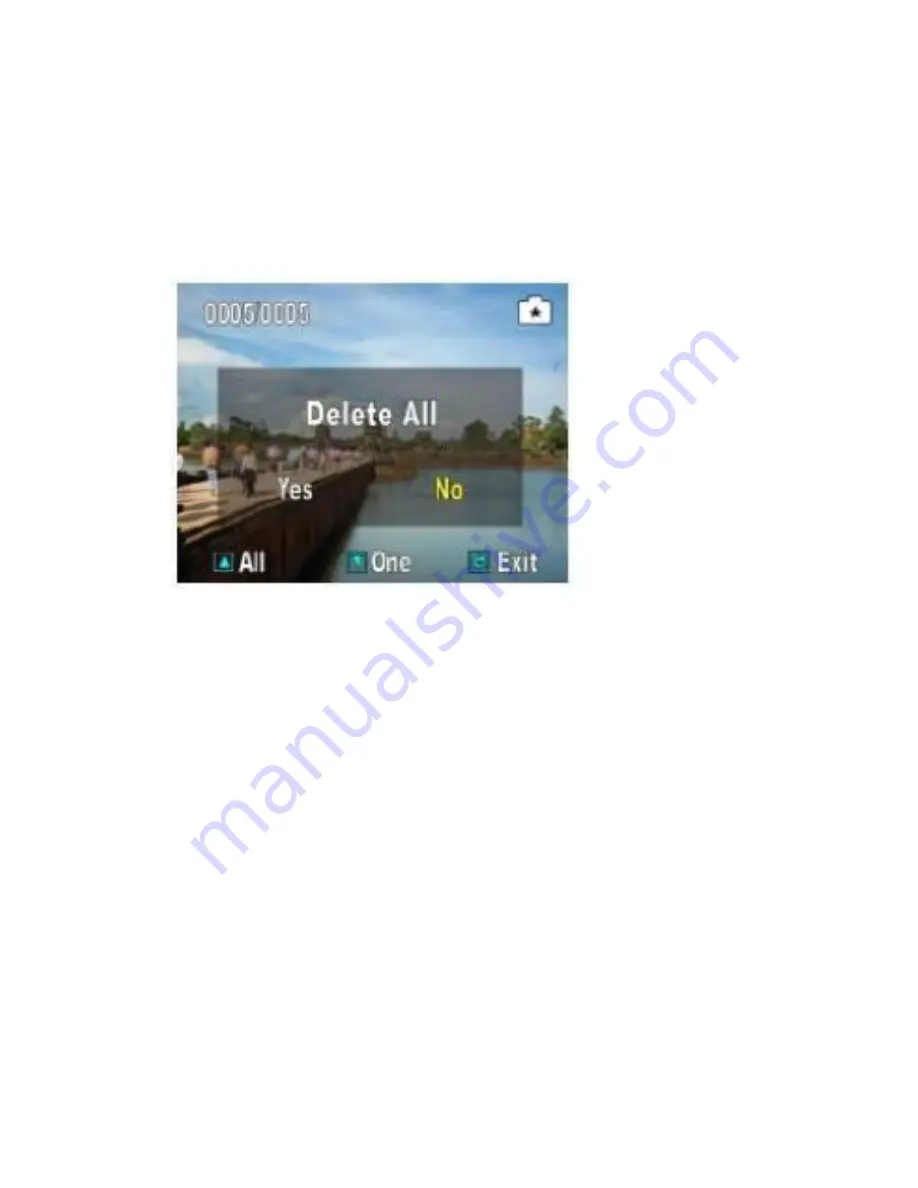
65
2.
Use the Right
/Left button to choose “Yes” or “No”
3.
If you choose “Yes” all the unlocked pictures in the camcorder`s memory or
the SD card if inserted will be deleted. This process is irreversible.
4.
Pressing “No” will cancel the delete process
5.
Press the OK/Menu button to confirm and save your choice.
Delete One
1.
Press the Down button to delete the presently selected photo.
Summary of Contents for DVR-840XHD
Page 7: ...6 A Quick Look at your Digital Video Camcorder...
Page 8: ...7...
Page 12: ...11 Camcorder Buttons and Functions...
Page 16: ...15 To enter the setup submenu options for the Video mode press the OK Menu button...
Page 49: ...48...
Page 50: ...49 Camcorder Playback Modes...
Page 56: ...55 Delete All 1 On selecting the Up button a Delete All message will appear on the LCD...
Page 76: ...75...