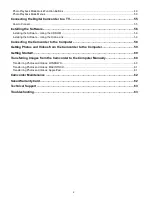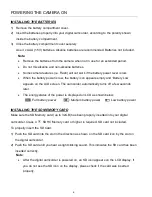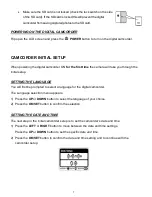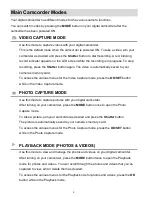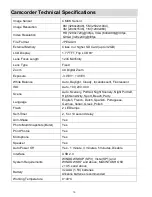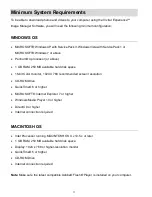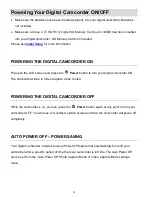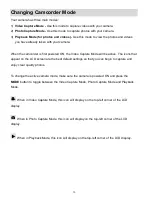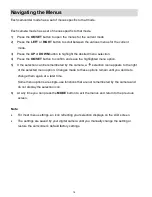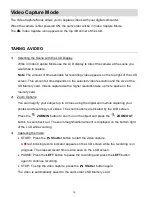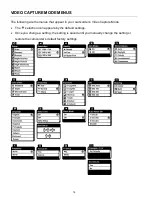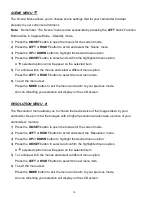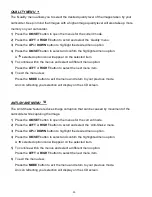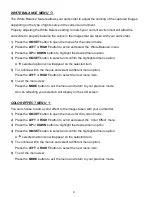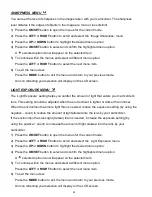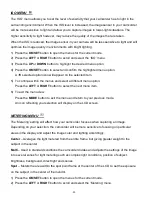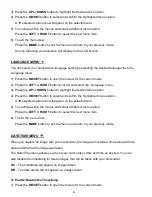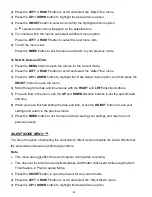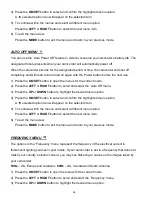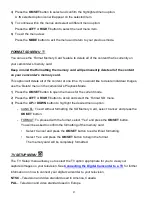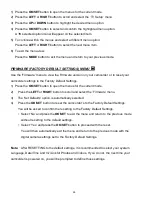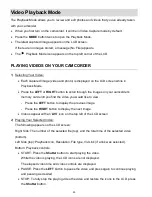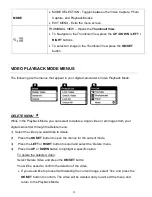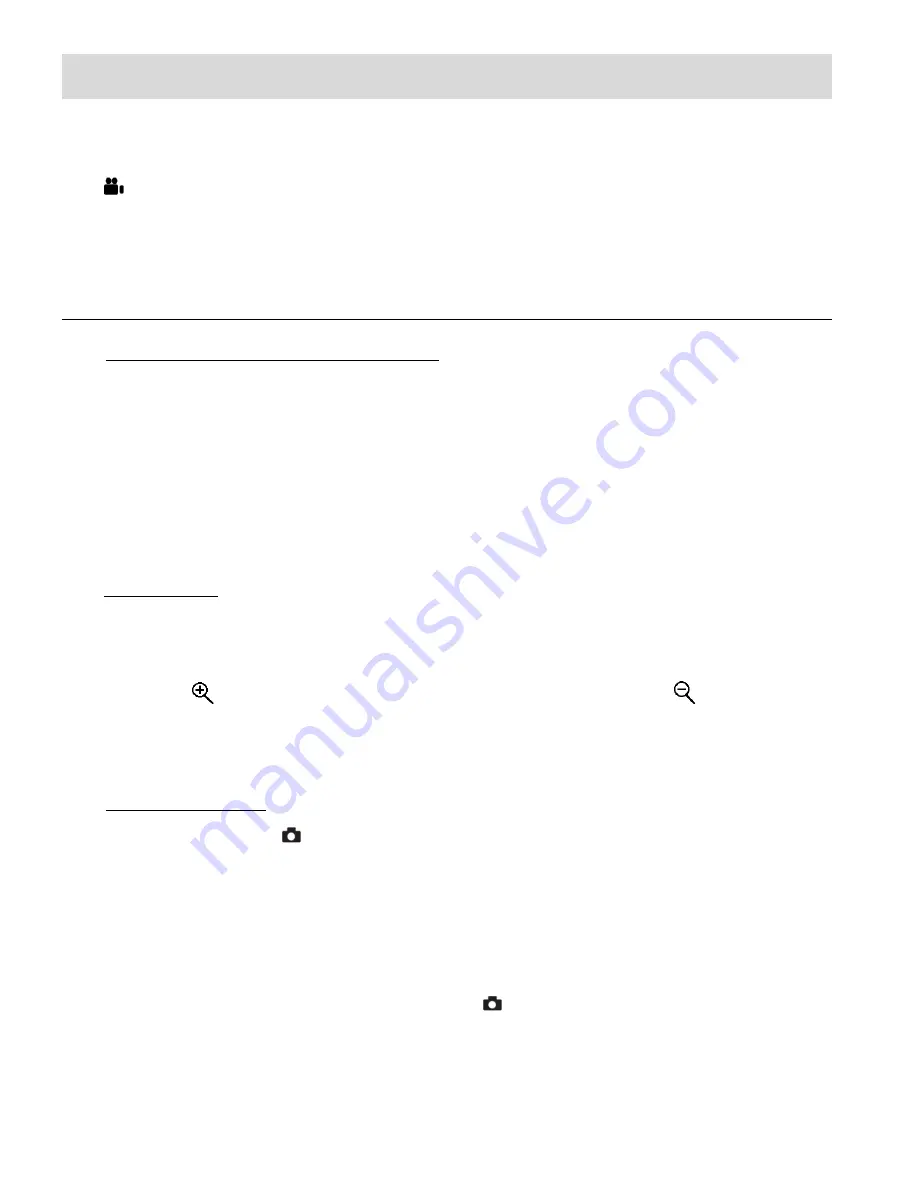
16
Video Capture Mode
The Video Capture Mode allows you to capture videos with your digital camcorder.
When the camera is first powered ON, the camcorder will be in Video Capture Mode.
The
Video Capture icon appears on the top left corner of the LCD.
TAKING A VIDEO
1)
Selecting the Scene with the LCD Display:
While in Video Capture Mode use the LCD display to direct the camera at the scene you
would like to capture.
Note
: The amount of time available for recording video appears on the top right of the LCD
screen. This amount of time depends on the selected video resolution and the size of the
SD Memory card. Videos captured with a higher resolution take up more space on the
memory card.
2)
Zoom Options:
You can magnify your subject up to 4 times using the digital zoom while capturing your
photos and recording your videos. The zoom buttons are located by the LCD screen.
Press the
ZOOM IN
button to zoom in on the object and press the
ZOOM OUT
button to zoom back out. The zoom magnification amount is displayed on the bottom right
of the LCD while zooming.
3)
Capturing the Video:
START: Press the
Shutter
button to start the video capture.
A
red, blinking record indicator appears on the LCD screen while the recording is in
progress. The elapsed record time is also seen on the LCD screen.
PAUSE: Press the
LEFT
button to pause the recording and press the
LEFT
button
again to continue recording.
STOP: To stop the video capture, press the
Shutter
button again.
The video is automatically saved to the
camcorder’s SD Memory card.