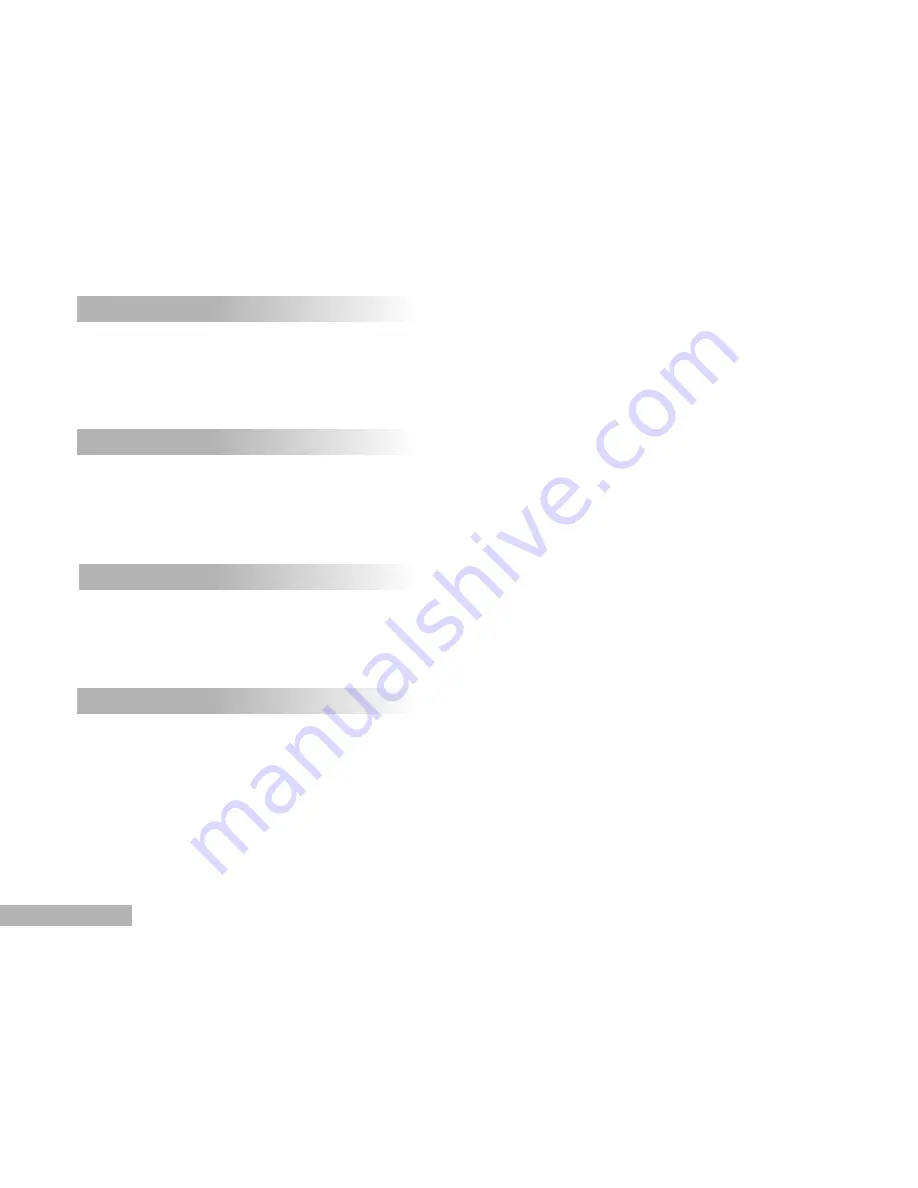
EN-50
COPY TO CARD
Allows you to copy your files from the DVR-510’s internal memory to a memory card. Of course, you can only do
this if you have a memory card installed and some files in internal memory.
[YES] / [NO]
VIDEO OUT
This sets video output system of the video equipment that you are going to connect to the DVR-510.
[NTSC]
: NTSC system
[PAL]
: PAL system
RESET
This returns all basic settings to the DVR-510's default settings.
[YES]
: Returns to the default settings.
[NO]
: Does not return to the default settings.
BEEP
Enables or disables the sounds (beeps) associated with DVR-510 button functions.
[
ON
]: Enables sounds/beep tones.
[
OFF
]: Disables sounds/beep tones.



























