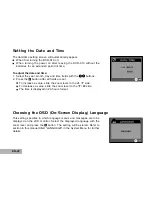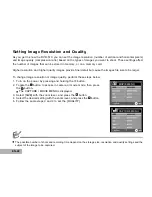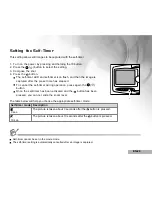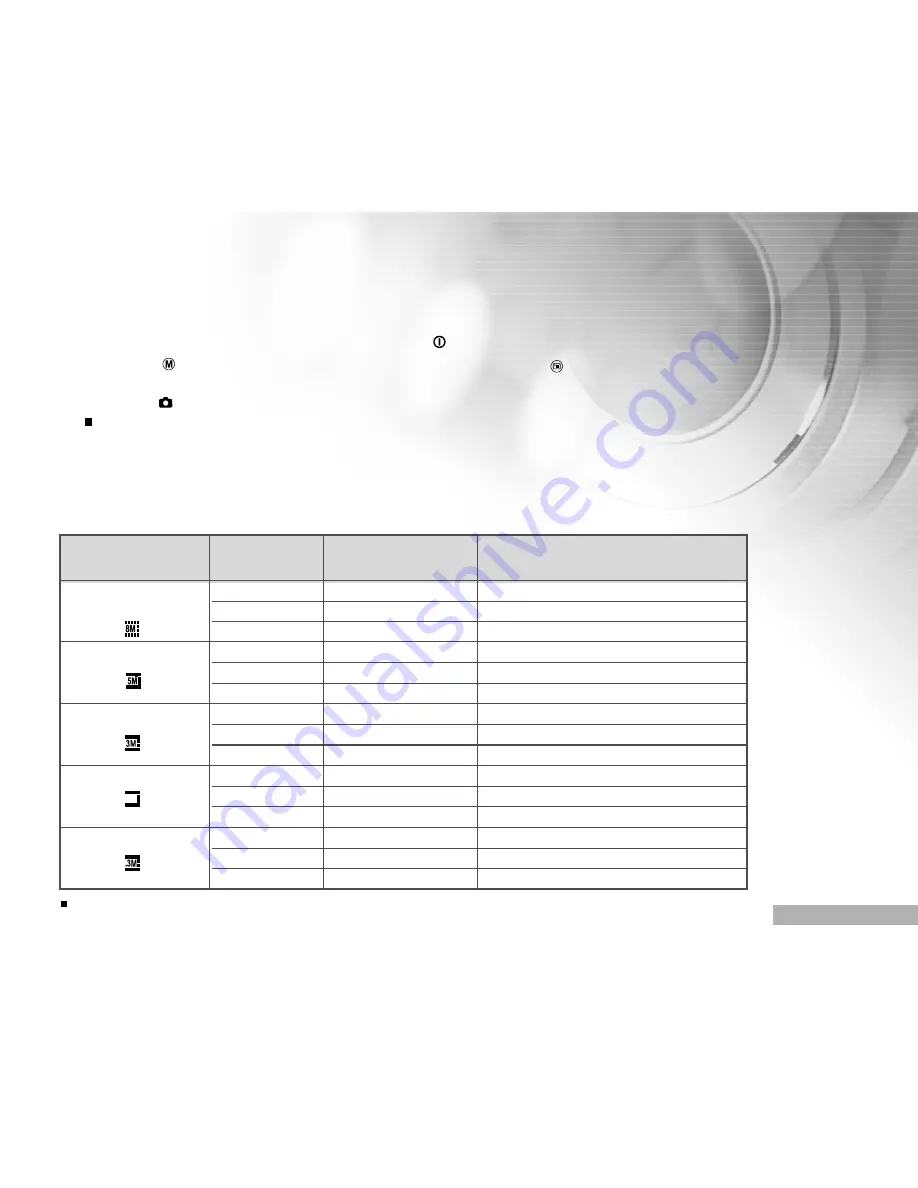
EN-23
PHOTOGRAPHY MODES
Capturing Still Images
1. Turn on the power by pressing and holding the button.
2. Toggle the button to access in camera mode. Then press the button.
3. Compose the shot.
4. Press the button to capture a still image.
The actual captured image appears to be larger than the one on LCD preview after image captured.
Resolution
Quality Compression ratio 32MB internal memory
(24MB available for image storage)
3264 x 2448 pixels
SUPER FINE
4:1
(FW interpolation)
FINE
8:1
NORMAL
12:1
2560 x 1920 pixels
SUPER FINE
4:1
FINE
8:1
NORMAL
12:1
2048 x 1536 pixels
SUPER FINE
4:1
FINE
8:1
NORMAL
12:1
1280 x 960 pixels
SUPER FINE
4:1
FINE
8:1
NORMAL
12:1
640 x 480 pixels
SUPER FINE
4:1
FINE
8:1
NORMAL
12:1
The above data shows the standard testing results. The actual capacity varies according to
the shooting conditions and settings.
1.2M
Number of recordable images
The frame counter indicates the approximate number of images that can be stored on the internal memory or
the SD memory card. The number of recordable images may vary depending on the recorded subject, the
capacity of the memory card, files other that images or when the recording is made while switching the picture
quality or resolution.
4
9
14
7
15
23
12
24
36
31
62
91
119
221
258