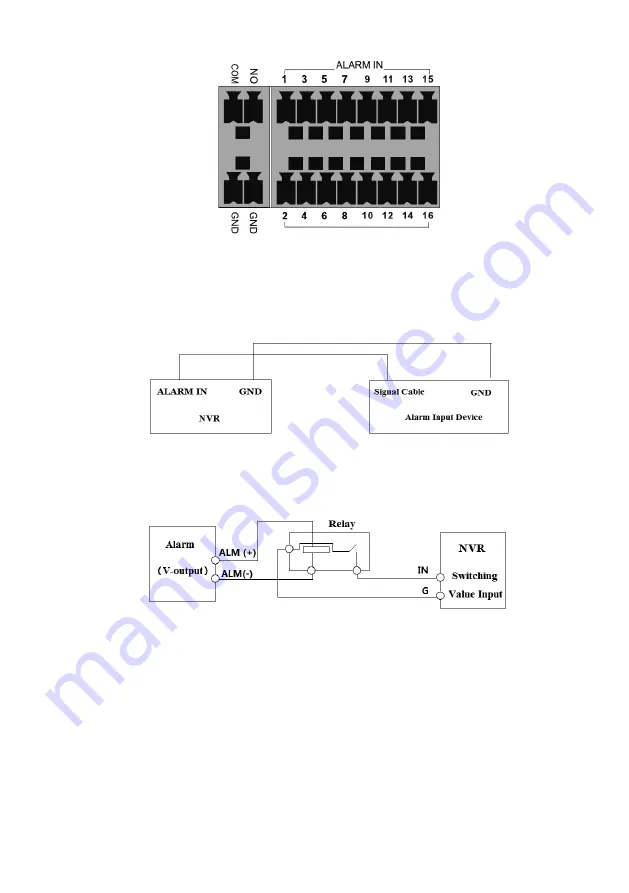
VITEK Industrial Video Products – Transcendent Series NVRs
9
No.
Name
Descriptions
2
LAN1/LAN2
Network port
3
HDMI2
Connect to 1920×1080 high definition display device.
Connect to monitor as an AUX output channel by
channel. Only video display, no menu show
4
USB
USB interface, connect USB storage device or USB
mouse
5
HDMI1
Connect to 4K×2K high definition display device
6
VGA
Connect to monitor
7
RS485 Y/Z interface
Connect to speed dome. Y is TX+, Z is TX-
(This interface of some models is unavailable.)
8
RS485 A/B interface
Connect to keyboard. A is TX+; B is TX-
9
ALARM OUT
Relay output; connect to external alarm
10
GND
Grounding
11
ALARM IN
Alarm inputs for connecting sensors
12
AUDIO IN
Audio input; connect to audio input device, like
microphone, pickup, etc
13
AUDIO OUT
Audio output; connect to sound box
14
Power Switch
Press the switch to turn on/off the NVR
15
Power Supply
Power supply interface
1.4 Connections
l
Video Connections
Video Output: Supports VGA/HDMI video output. You can connect to monitor through these
video output interfaces simultaneously or independently.
l
Audio Connections
Audio Input: Connect to microphone, pickup, etc.
Audio Output: Connect to headphone, sound box or other audio output devices.
l
Alarm Connections
Some models may not support this function. Take 16 CH alarm inputs and 1 CH alarm output for
example.
VITEK Industrial Video Products – Transcendent Series NVRs
10
Alarm Input:
Alarm IN 1~16 are 16 CH alarm input interfaces. There are no type requirements for sensors.
NO type and NC type are both available.
The way to connect sensor and the device is as shown below:
The alarm input is an open/closed relay. If the input is not an open/closed relay, please refer to
the following connection diagram:
Alarm Output:
To connect alarm output device:
Pull out the green terminal blocks and loosen the screws in the alarm-out port. Then insert the
signal wires of the alarm output devices into the port of NO and COM separately. Finally, tighten
the screws. Provided that the external alarm output devices need power supply, you can connect
the power supply as per the following figures.
Summary of Contents for VT-TNR1646PF
Page 185: ...NOTES ...






























