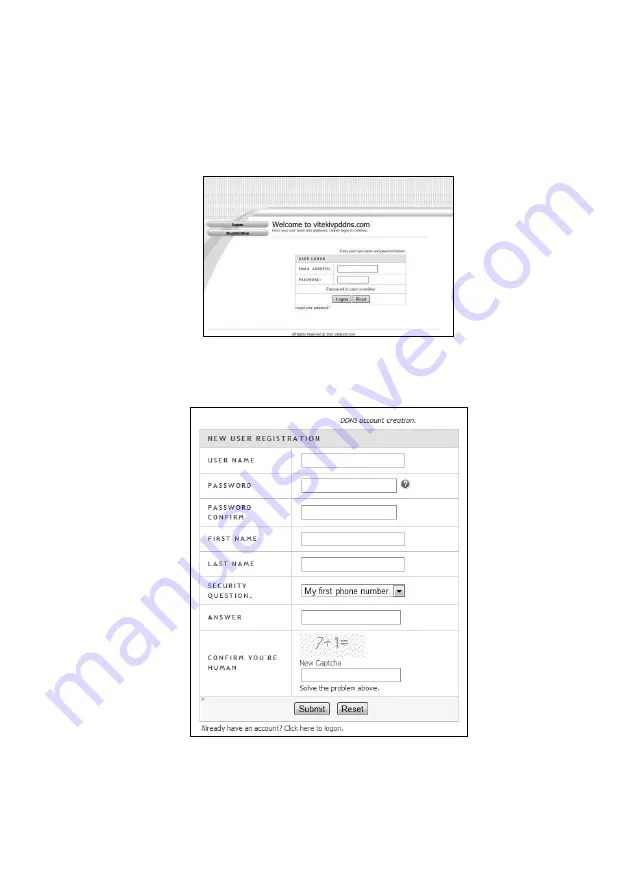
VITEK Industrial Video Products – Transcendent Series NVRs
147
the effectiveness of the input information. Click “Apply” to save the settings.
You will have to enter the server address and domain name if some DDNS types are selected.
Go to the relative DNS website to register domain name and then enter the registered domain
information here). take
www.vitekivpddns.com
for example.
①
Enter
www.vitekivpddns.com
in the address bar to visit its DNS website.
②
Click
Registration
to go to the interface as shown below. Set the DDNS account
information (username, password and so on) and then click
Submit
to save the account.
③
Create domain name and then click
Request Domain
.
Summary of Contents for VT-TNR1646PF
Page 185: ...NOTES ...






























