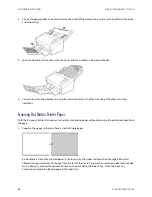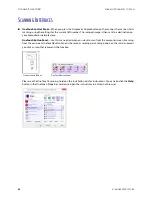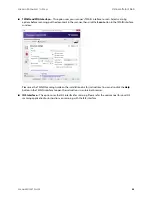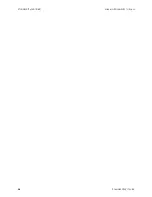M
AINTENANCE
V
ISIONEER
®
P
ATRIOT
D40
S
CANNER
U
SER
’
S
G
UIDE
35
4.
Carefully angle the roller up and out of the scanner.
5.
Remove the replaceable roller from the bar.
6.
Discard the roller, it cannot be repaired or reused.
7.
Take the new roller out of its packaging. Clean any dust off the roller before installing it.
8.
Slide the new roller onto the bar. Make sure the struts on the bar line up to the slots in the end of the roller.
9.
Insert the round end of the roller into the slot in the scanner. Carefully lower the roller into the scanner. Make
sure the groove on the right side of the roller is aligned so that it slides in place into the U-shape of the
bracket.
Summary of Contents for PATRIOT D40
Page 1: ...Scanner User s Guide Windows Users...
Page 10: ...VISIONEER PATRIOT D40 WELCOME 4 SCANNER USER S GUIDE...
Page 24: ...VISIONEER PATRIOT D40 INSTALLATION 18 SCANNER USER S GUIDE...
Page 32: ...VISIONEER PATRIOT D40 LOADING DOCUMENTS TO SCAN 26 SCANNER USER S GUIDE...
Page 52: ...VISIONEER PATRIOT D40 MAINTENANCE 46 SCANNER USER S GUIDE...
Page 56: ...VISIONEER PATRIOT D40 APPENDIX A COPY REGULATIONS 50 SCANNER USER S GUIDE...