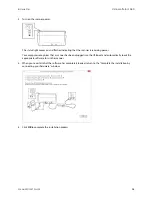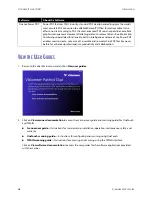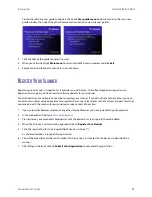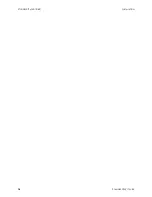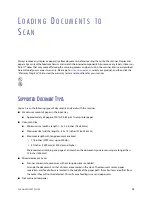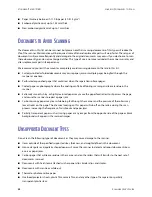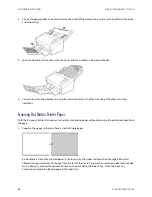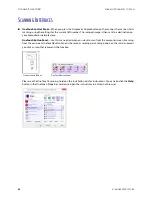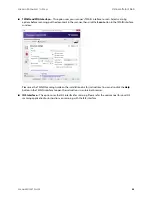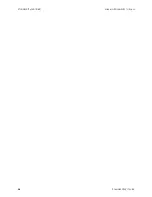L
OADING
D
OCUMENTS
TO
S
CAN
V
ISIONEER
®
P
ATRIOT
D40
S
CANNER
U
SER
’
S
G
UIDE
21
■
Documents that have been glued together.
■
Cloth or metallic sheets.
S
CANNING
FROM
THE
A
UTOMATIC
D
OCUMENT
F
EEDER
(ADF)
Scanning Regular Documents
Make sure the paper guide switch is in the correct position for scanning regular documents, as indicated in the
following illustration.
When the paper guide switch is in the down position, the paper guides can be adjusted to a maximum of
8.5 inches (216 mm) wide. If the paper guides are adjusted wider than the maximum for regular paper,
documents may skew excessively during scanning.
Preparing Documents for Scanning
■
Fan the documents to make sure all pages in the stack are separated.
■
Bend and then flatten the document stack to make sure the horizontal edges are aligned to help prevent
paper from skewing while being pulled through the scanner.
■
Pinch the ends to align the leading edges slantwise to help prevent multiple pages from being fed through at
a single time.
Loading Documents
1.
Make sure the paper guide switch is in the down position.
Summary of Contents for PATRIOT D40
Page 1: ...Scanner User s Guide Windows Users...
Page 10: ...VISIONEER PATRIOT D40 WELCOME 4 SCANNER USER S GUIDE...
Page 24: ...VISIONEER PATRIOT D40 INSTALLATION 18 SCANNER USER S GUIDE...
Page 32: ...VISIONEER PATRIOT D40 LOADING DOCUMENTS TO SCAN 26 SCANNER USER S GUIDE...
Page 52: ...VISIONEER PATRIOT D40 MAINTENANCE 46 SCANNER USER S GUIDE...
Page 56: ...VISIONEER PATRIOT D40 APPENDIX A COPY REGULATIONS 50 SCANNER USER S GUIDE...