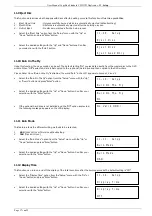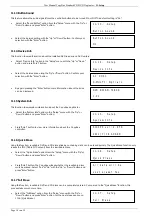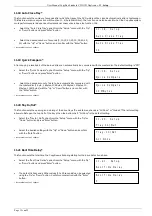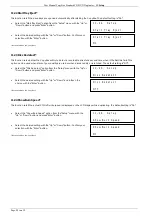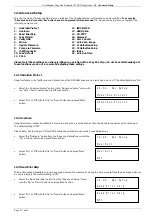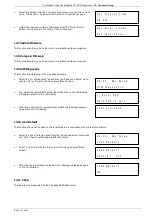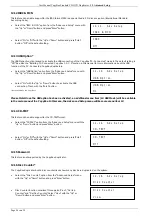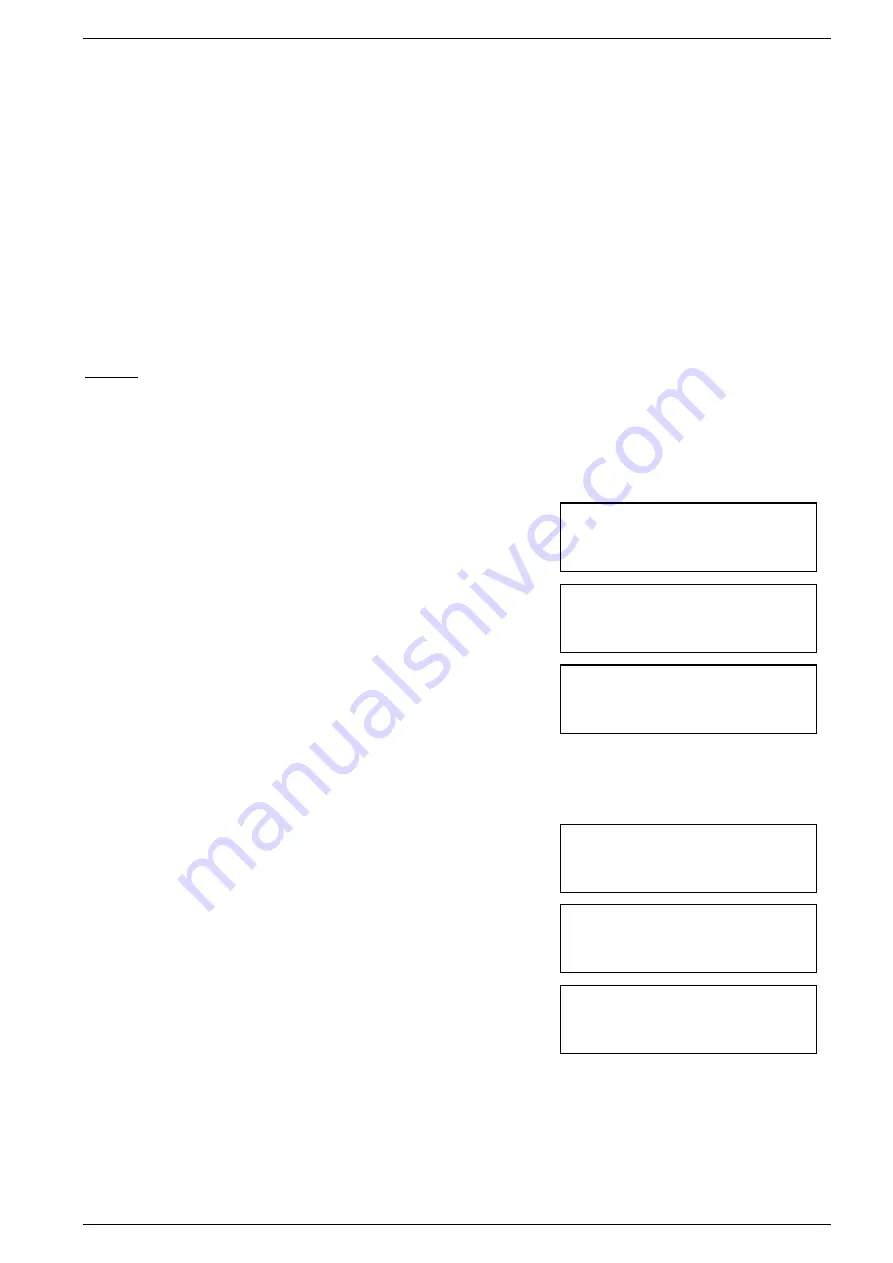
User Manual CopyBox Standard CD-DVD Duplicator -
9. Image
Page 9 van 29
9. Image
Function 9 is only usable if the optional internal hard drive is installed. This menu consists of the following ten components:
1.
Load
2.
Delete Image
3.
Image Info
4.
Compare Image
5.
Select Image
6.
Select Source Drive
7.
Image Format Info
8.
Edit
9.
Format HDD
10.
Load Image Method
Master CD’s and DVD’s can be loaded onto the internal hard drive of the CopyBox as "image file". An image file is an exact
copy of an entire CD or DVD. The internal hard drive of the CopyBox is divided into partitions of 1 GB. When loading a CD or
DVD image the first available partition letter is automatically assigned. If desired, the partition ID can also be assigned manually
(see function 9.8) Depending on the size of the image multiple succeeding 1 GB partitions are used.
Example; a 4.7 GB DVD is loaded to the internal hard drive. Here, the first free partition (A) is assigned to the image file. As a
4.7GB DVD requires five partitions of 1 GB, partition letters B, C, D and E also will be reserved. The next free partition, after loading
the DVD will be partition "F".
Select the "Image" function in the main menu using the "Up" or "Down" button and press the "Enter" button to select function 9.1.
9.1 Load
•
Select the "Load" function with the "Up" or "Down" button. The "Load"
feature allows an image file from the DVD reader drive to be loaded on
the internal hard drive. P:A means "partition A" is selected.
•
Press "Enter" button to copy the image file to the hard drive.
•
When the DVD image was copied successfully, the following message
wil show on the LCD display:
9.2 Delete Image
To remove an image file from a partition the "Delete Image" function is used.
•
Select the "Delete Image" function with the "Up" or "Down" button and
press "Enter" button.
•
The CopyBox will ask whether the image should be removed. Select
"Yes" or "No" with the "Up" or "Down" button and press "Enter" button.
•
After the image file is removed the following message appears on the
LCD display:
9-01. Image
P: A
Load
Load - A
–
16x 100%
4300 MB
05:10
Image load OK
9-02. Image
P: A
Delete Image
Delete Image? Yes
A: DVD
4300MB
Partition: A
Image is deleted