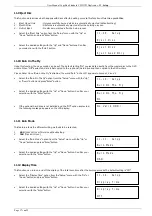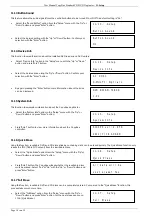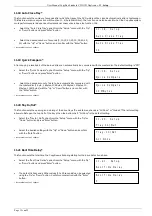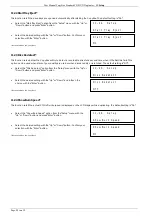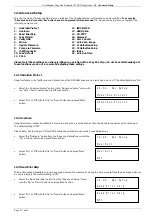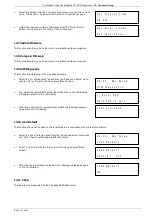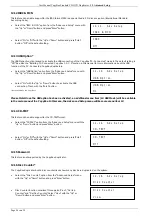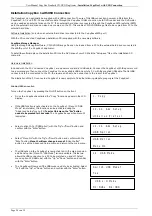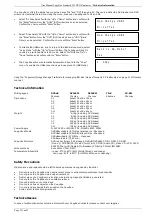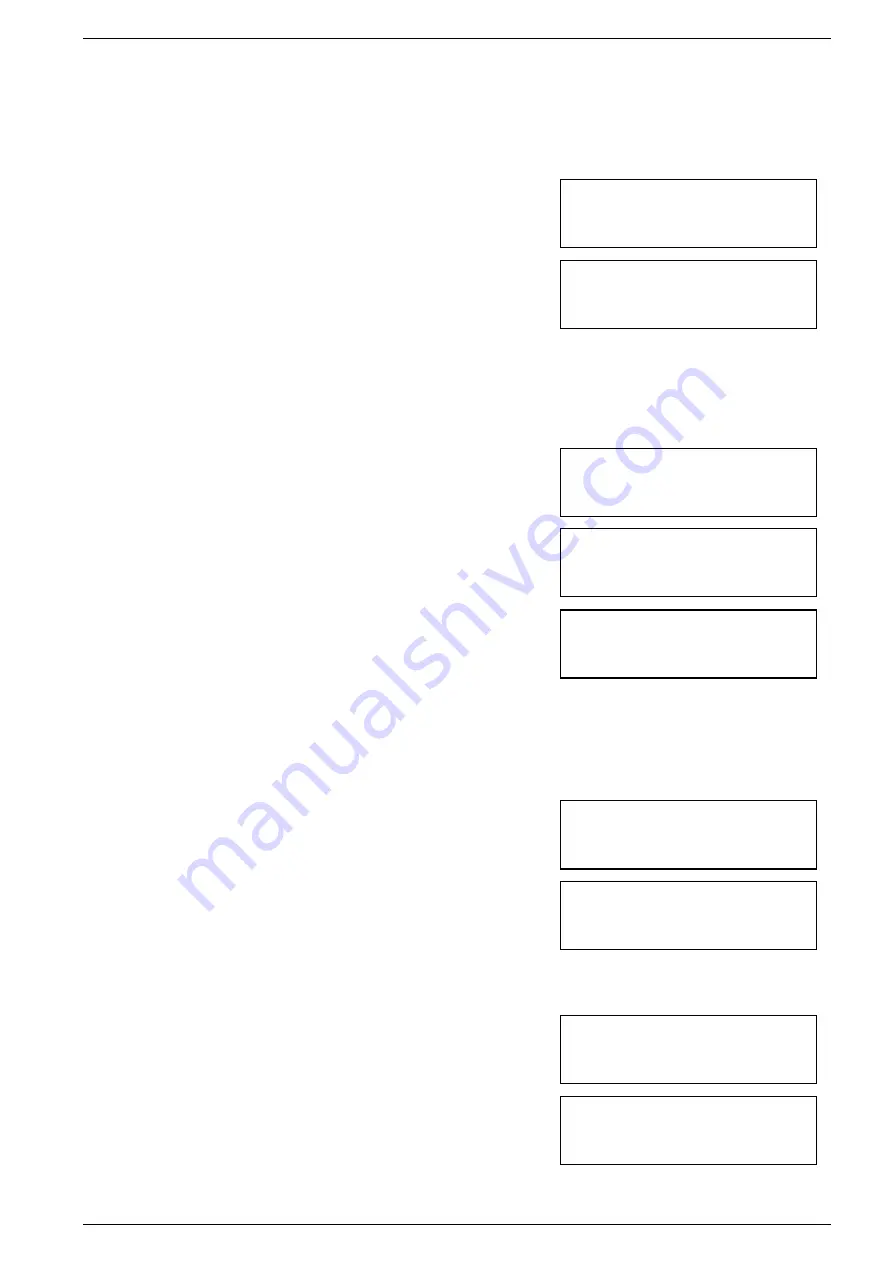
User Manual CopyBox Standard CD-DVD Duplicator -
11. Setup
Page 17 van 29
11.9 Eject Disc
This function determines what happens with discs after the writing process. This function offers three possibilities:
1.
Eject Good Only
: Only successfully burned dis k are automatically ejected (default setting).
2.
Eject All Disc
: All discs are automatically ejected after the burning process.
3.
Do Not Eject
: No discs are ejected after the burn process.
•
Select the "Eject Disc" option from the "Setup" menu with the "Up" or
"Down" button and press "Enter" button.
•
Select the desired setting with the "Up" and "Down" buttons. Confirm
your selection with the "Enter" button.
11.10 Burn On The Fly
Using this function, the copy mode can be set. The default setting "On" copies data directly from the master disc to the DVD
writers. When "Off" is selected, data is first copied to the (optional) hard drive and then copied to the DVD writers.
Please Note! Once "Burn on the Fly" is disabled, the word "safe" in the LCD appears to menus 1, 2 and 3
•
Select the "Burn On The Fly" option from the "Setup" menu with the "Up"
or "Down" button and press "Enter" button.
•
Select the desired setting with the "Up" or "Down" button. Confirm your
selection with the "Enter" button.
•
If the optional hard drive is not installed and the "Off" option is selected,
the following message appears on the LCD display:
11.11 Burn Mode
This feature allows the different writing methods to be selected;
1.
DAO
(Disc At Once) This is the default setting.
2.
TAO
(Track At Once)
•
Select the "Burn Mode" option from the "Setup" menu with the "Up" or
"Down" button and press "Enter" button.
•
Select the desired setting with the "Up" or "Down" button. Confirm your
selection with the "Enter" button.
11.12 Display Time
This function can turn on and off the display of the total burn time after the burning process. The default setting is "Off".
•
Select the "Display Time" option from the "Setup" menu with the "Up" or
"Down" button and press "Enter" button.
•
Select the desired setting with the "Up" or "Down" button. Confirm your
selection with the "Enter" button.
11-09. Setup
Eject Disc
Eject Disc
Eject Good Only
11-10. Setup
Burn On The Fly
Burn On The Fly
On
No Valid HDD !
11-11. Setup
Burn Mode
Burn Mode
DAO
11-12. Setup
Display Time
Display Time
Off