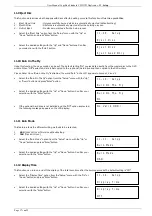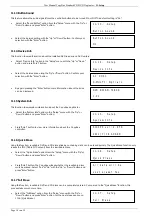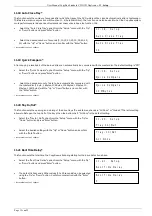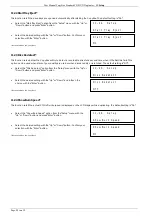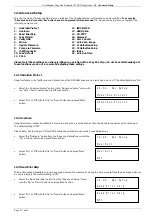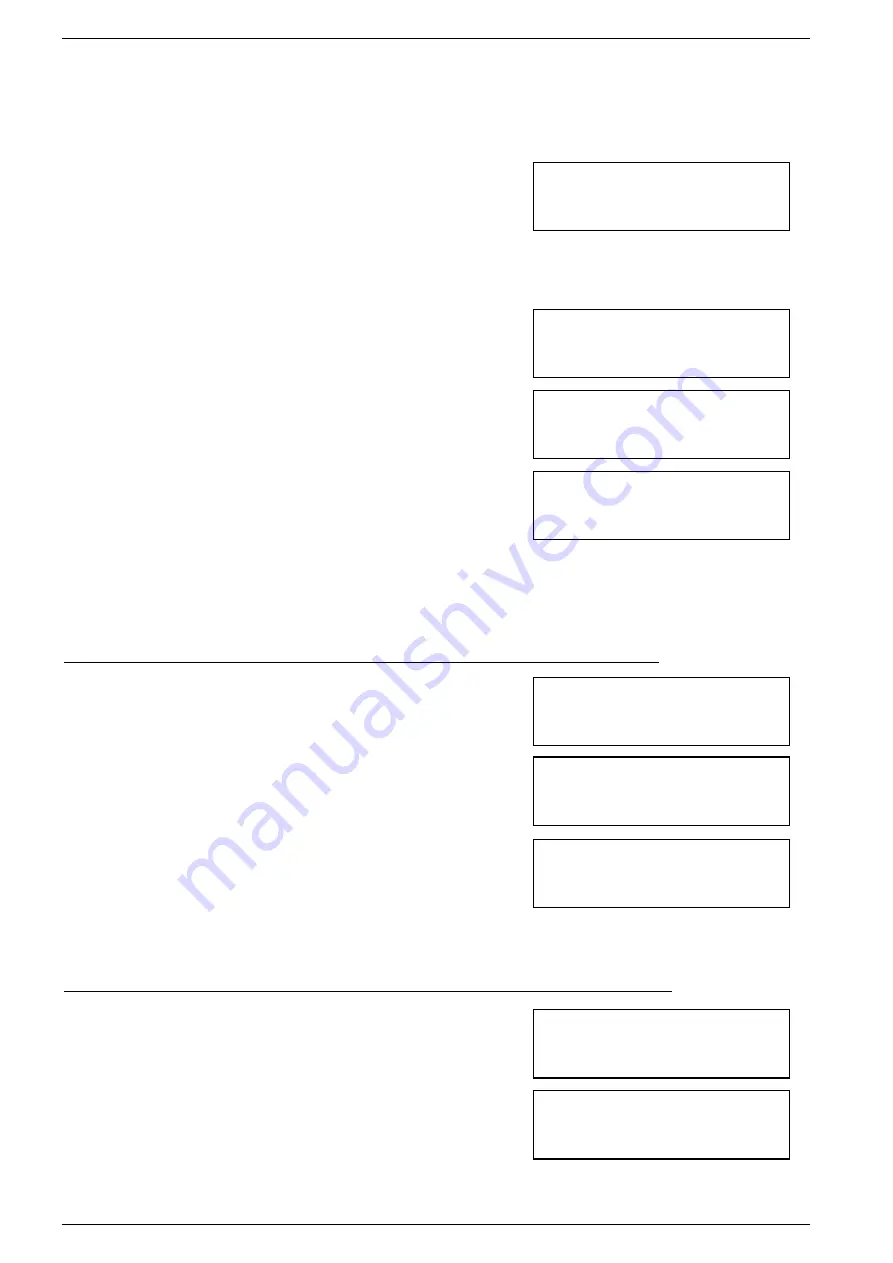
User Manual CopyBox Standard CD-DVD Duplicator -
1. Copy
Page 6 van 29
1. Copy
The "Copy" function is intended to copy data from a "Source" disc (master) directly to blank DVD±R or CD-R discs (targets). The
CopyBox can copy both "On The Fly" (directly from disc to disc) and from the (optional) internal hard drive. For copying from
hard drive please see menu 8 (Select Source) and 9 menu (Image). For direct copying from disc to disc use the following
procedure:
•
Select the "Copy" function with the "Up" or "Down" button.
•
Open the drawers of the DVD reader and DVD writers.
•
Place the Master disc in the DVD reader.
•
Place DVD or CD Recordables in one or more DVD writers and close the
drawers of the DVD reader and DVD writers.
•
Press "Enter" button to start the copy process. If there are already
recorded DVD±RW discs used these will first be erased automatically.
•
During the copy process displayed time and number of MB’s will reduce
while the completed percentage increases.
•
When the copy process is finished, the result is displayed on the LCD
screen. The DVD writers are automatically opened.
•
If data is not duplicated "On the Fly" but from the optional hard drive
(see Chapter 8 and 9) the selected hard drive partition will be displayed
on the LCD screen.
2. Test
The "Test" function is almost identical to the "Copy" function. The difference is the copying process is simulated without the DVD
or CD recordables actually being written. This function can be used when there are problems reading from a master disc or
burning recordable discs. Using option 12.6 (Burn-In) the test mode can be automatically repeated several times.
Attention! This function can be used with CD-R or DVD-R s disc.
DVD+R discs do not support this feature
.
•
Select the "Test" function with the "Up" or "Down" button.
•
Open the drawers of the DVD reader and DVD writers.
•
Place the Master disc in the DVD reader.
•
Insert DVD - R or CD-R discs in one or more DVD writers and close the
drawers of the DVD reader and DVD writers.
•
To start, press the "Enter" button.
•
When the test process is completed, the result is displayed on the LCD
screen.
3. Test & Copy
This function is used to first test a master disc and copy the disc afterwards.
Please Note! This function can be used with CD-R or DVD-R discs.
DVD+R discs do not support this feature.
•
Select the "Test & Copy" function with the "Up" or "Down" button.
•
Open the drawers of the DVD reader and DVD writers.
•
Place the Master disc in the DVD reader reader.
•
Insert DVD-R or CD-R discs in one or multiple DVD±RW drives and close
the drawers of the DVD reader and DVD±RW drives.
•
Press the "Enter" button to start the test- and copy process. If there are
already recorded DVD±RW’s used these will first be erased
automatically.
1. Copy
4300MB
OK: 07
Time: 00:05:10
Testing
–
16x 0%
4300 MB
06:30
2. Test
4300MB
OK: 07
Time: 00:05:10
Testing
–
16x 0%
4300 MB
06:30
3. Test & Copy
4300MB
Copying
–
16x 0%
4300 MB
06:30
1. Copy
P:A
4300MB