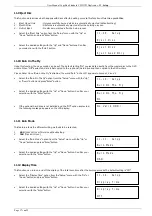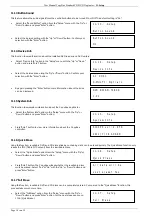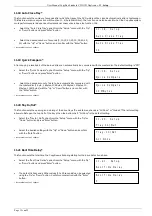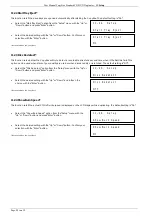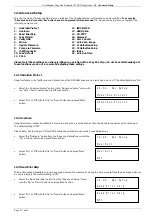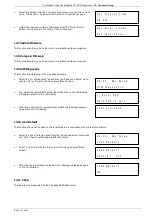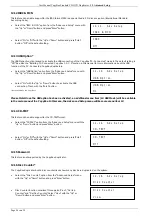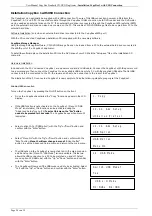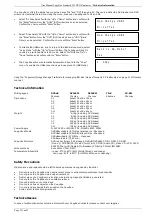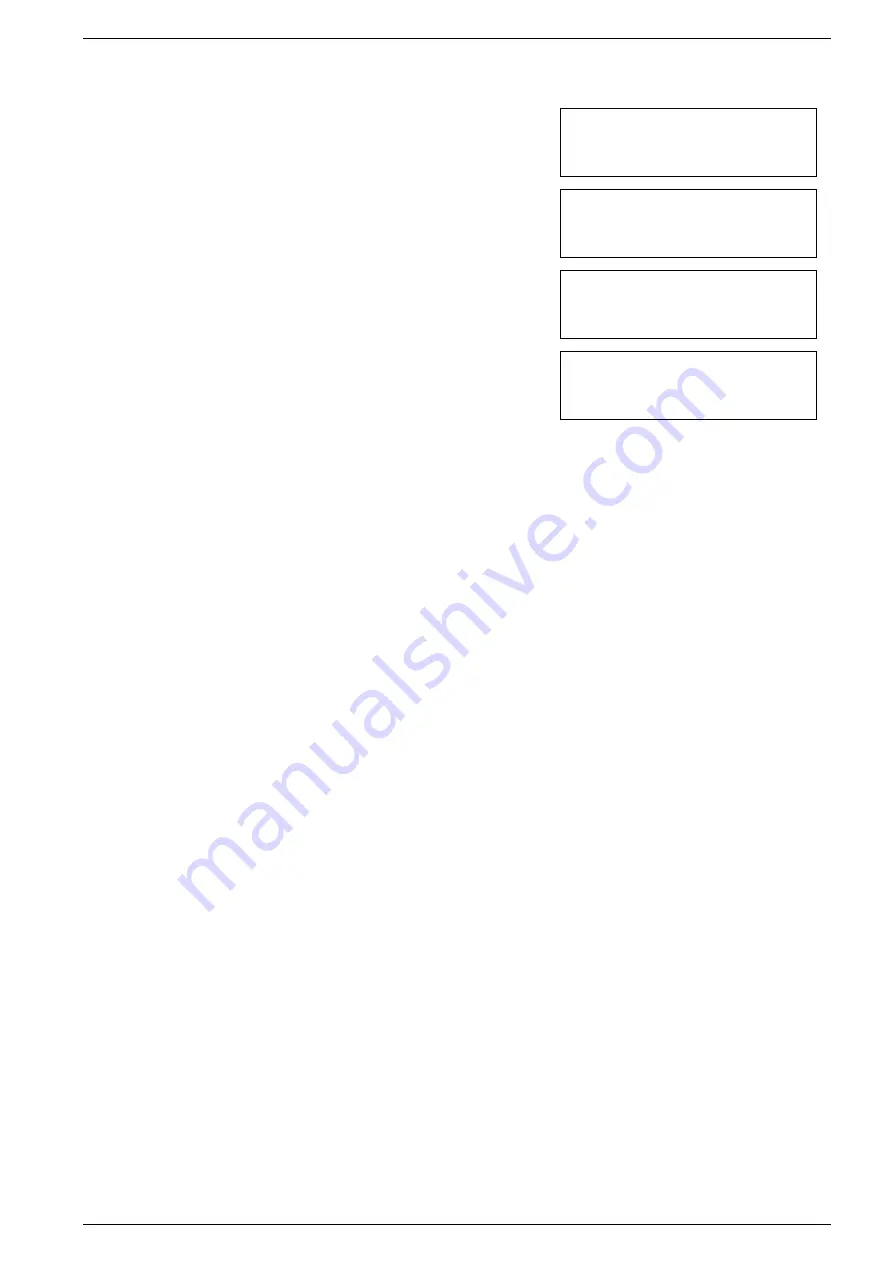
User Manual CopyBox Standard CD-DVD Duplicator -
Technical information
Page 29 van 29
The CopyBox 1 offers the ability to access two drives ("D1" and "D2") through a PC. This can be either the DVD reader, the DVD
writer or an(external) hard drive. Using the menu, drives can be assigned to D1 and D2.
•
Select "D1 Drive Select" with the "Up" or "Down" button and confirm with
the "Enter" button. Now the "DUAL" (DVD writer) drive can be selected.
Confirm the choice with the "Enter" button.
•
Select "Drive Select D2" with the "Up" or "Down" button and confirm with
the "Enter" button. Now the "DVD" (DVD reader) drive or "HDD" (Hard
Drive) can be selected. Confirm the choice with the "Enter" button.
•
To disable the USB mode, and to return to the stand-alone mode, select
"Copy Mode" with the "Up" or "Down" button. The CopyBox will ask if it
needs to be switched back to SA mode. Select "Yes" with the "Up" or
"Down" button and confirm with the "Enter" button.
•
The CopyBox will now automatically restart and boot into the "Copy"
menu. To enable the USB connection again use menu 12 (USB Mode).
Using the "Copysmart Image Manager" software for managing ISO disc images Through a PC is discussed on page 27 of this user
manual.
Technical information
Writing speed
DVD±R
DVD±R DL
DVD±RW
CD-R
CD-RW
24x max
12x max
10x max
48x max
32x max
Dimensions
1-1
(lxbxh) 28 x 18 x 19 cm
1-3
(lxbxh) 41 x 18 x 29 cm
1-5
(lxbxh) 41 x 18 x 38 cm
1-7
(lxbxh) 41 x 18 x 47 cm
1-9
(lxbxh) 41 x 18 x 56 cm
1-11
(lxbxh) 41 x 18 x 60 cm
Weight
1-1
4,7 kg (including DVD drives)
1-3
8,0 kg (including DVD drives)
1-5
10,3 kg (including DVD drives)
1-7
13,0 kg (including DVD drives)
1-9
15,7 kg (including DVD drives)
1-11
17,4 kg (including DVD drives)
Power Supply
100-120 VAC or 220-240 VAC, 50/60Hz, 80W - 500W
Supported Media
DVD±Recordable (4,7 GB general use) 1x – 24x speed
DVD±Recordable (8,5 GB dual-layer) 2,4x – 12x speed
DVD±Rewritable (4,7 GB) 1x – 10x speed
CD±Recordable (74, 80 min.)
Supported formats
DVD reader (Single & Dual Layer), DVD±R, DVD±RW, CD-R, CD-RW, CD-ROM
(Mode 1), CD-ROM/XA (Mode 2, form 1 & 2), CD-DA (Audio-CD), Video CD (VCD, SVCD,
XSVCD), Photo-CD (Single & Multi-session), CD-Extra, CD-text, ISO 9660
Write methods
Auto detect (TAO, DAO)
Temperature & humidity
- in use : 5°C to 45°C (RH: 15% to 80% non condensing)
- not in use : -20°C to 60°C (RH: 15% to 90% non condensing)
Safety Precautions
Maintenance and repair should be left to service personnel recognized by the seller.
•
Do not place the CopyBox in an environment prone to extreme temperatures or high humidity.
•
Do not place the CopyBox in a dusty environment.
•
Do Not place the CopyBox in a location where strong magnetic fields are generated.
•
Do not place the CopyBox on an unstable surface.
•
Do not block the vent on the back.
•
Do not place heavy objects on the CopyBox.
•
Do not place any liquids that can spill on the CopyBox.
•
Avoid violent shocks during transport.
Technical Issues
In case of malfunctions or technical problems with your CopyBox duplicator please contact your supplier.
Back to SA-Mode?
Yes
1. Copy
Now Change USB1
Drive?Yes
Now Change USB2
Drive?Yes