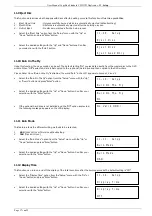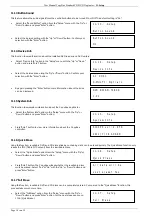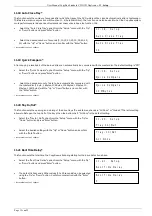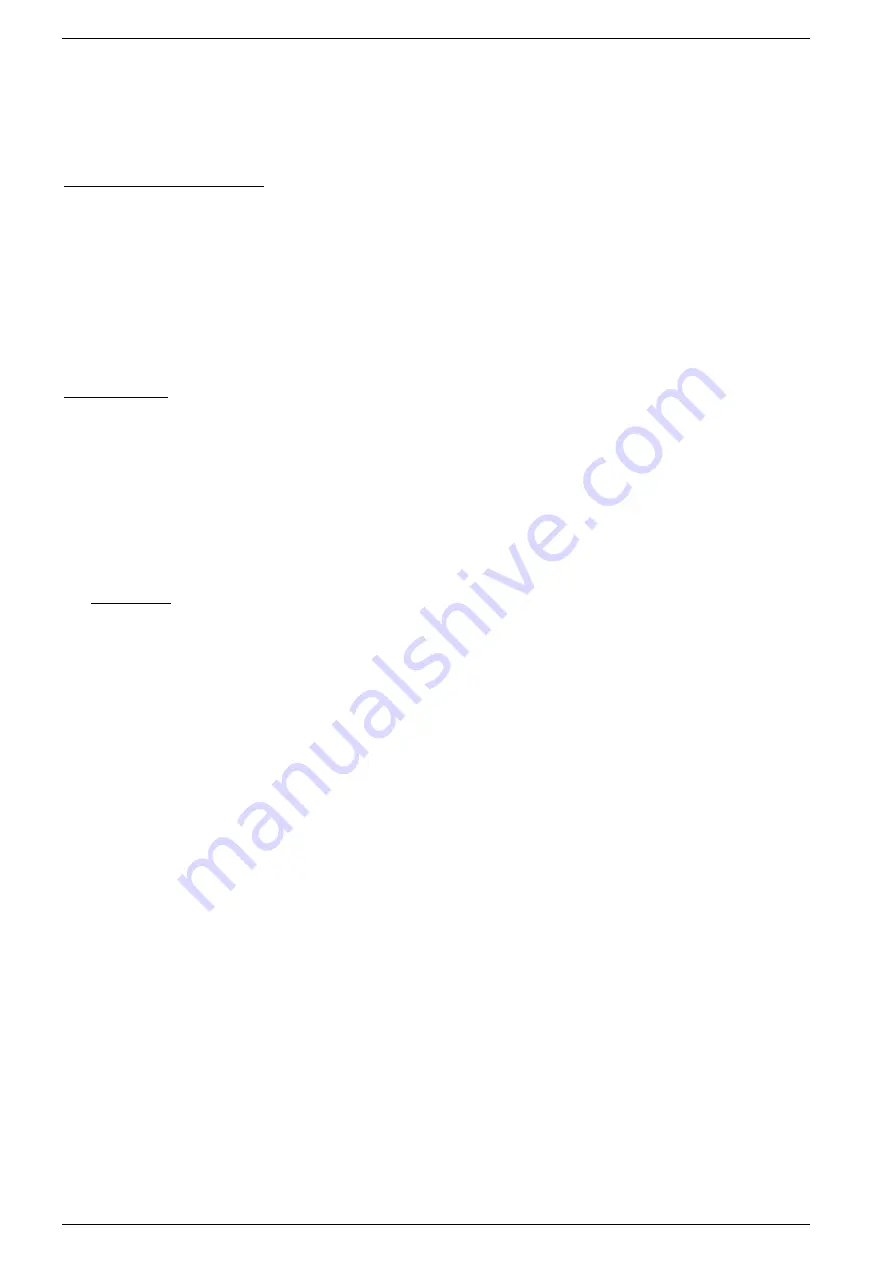
User Manual CopyBox Standard CD-DVD Duplicator -
Introduction
Page 4 van 29
Introduction
The CopyBox Standard duplicator is a stand-alone CD/DVD copy system specifically designed to quickly and easily duplicate
DVD’s and CD’s. The CopyBox Standard duplicators are available in three versions; Stand-Alone, with built-in hard drive and PC-
connected. The CopyBox Standard duplicators are available with 1, 3, 5, 7, 9 and 11 burners.
Main advantages of the CopyBox:
•
Quick, easy and inexpensive duplication of recordable CD and DVD.
•
Suitable for all users, with no computer knowledge required.
•
Standalone operation, no PC or software required.
•
Fast copying at up to 24 x DVD write speed. (One copy in 5 minutes)
•
Support for all recordable CD and DVD formats.
•
Support for dual-layer (8.5 GB) DVD recordable.
•
Simple operation through buttons and a LCD display on the control panel at the front.
•
Available in three versions (Stand-Alone, with HDD, PC-connected) for all specific copying needs.
Warranty
General Warranty
On all CopyBox systems a standard carry-in warranty of two years applies. The warranty covers breakdowns or faults due to
defect in materials or workmanship. It does not cover wear & tear, gradual deterioration in performance, failure caused by, use
of unauthorised or unsuitable software, connection to incompatible equipment, ingress of moisture, fluid or foreign bodies,
physical or electrical stress, connection to an electrical supply for which it has not been adjusted, lightning strike, incorrect
storage, operation or use of the product in unsuitable environments or inappropriate applications, incorrect installation,
accidental damage or damage caused by negligence or misuse, unauthorised modification, incorrect adjustment or repair by
persons other than trained personnel. The following additional warranty provisions shall also apply:
The warranty will automatically expire if the warranty seals have been broken or removed.
The optical drives in a CopyBox duplicator are sensitive to certain types of pollution. We advise:
§
Do not smoke near the CopyBox duplicator.
§
Do not place the CopyBox in the same room as laser printers and photocopy machines.
§
Do not expose the CopyBox to fine dust particals such as construction debris.
Pollution of the CD/DVD drives is not covered under warranty.
Disclaimer
The main function of the CopyBox is making copies of DVD’s and CD’s which are in users possession and duplication of self-
produced CD’s or DVD’s. Copying and duplicating DVD’s and CD’s which are not in users possession is illegal and may result in
criminal prosecution.