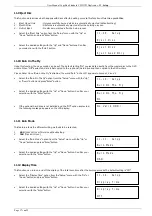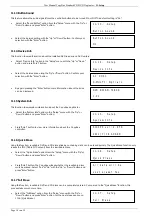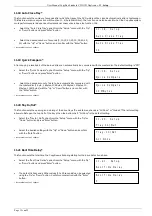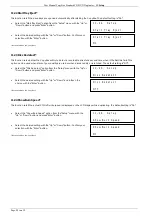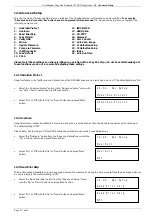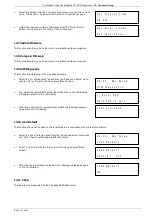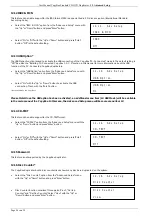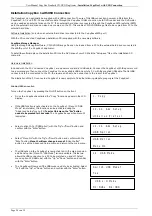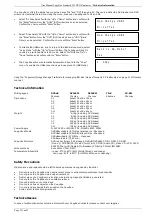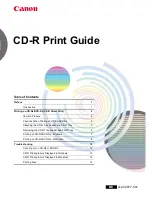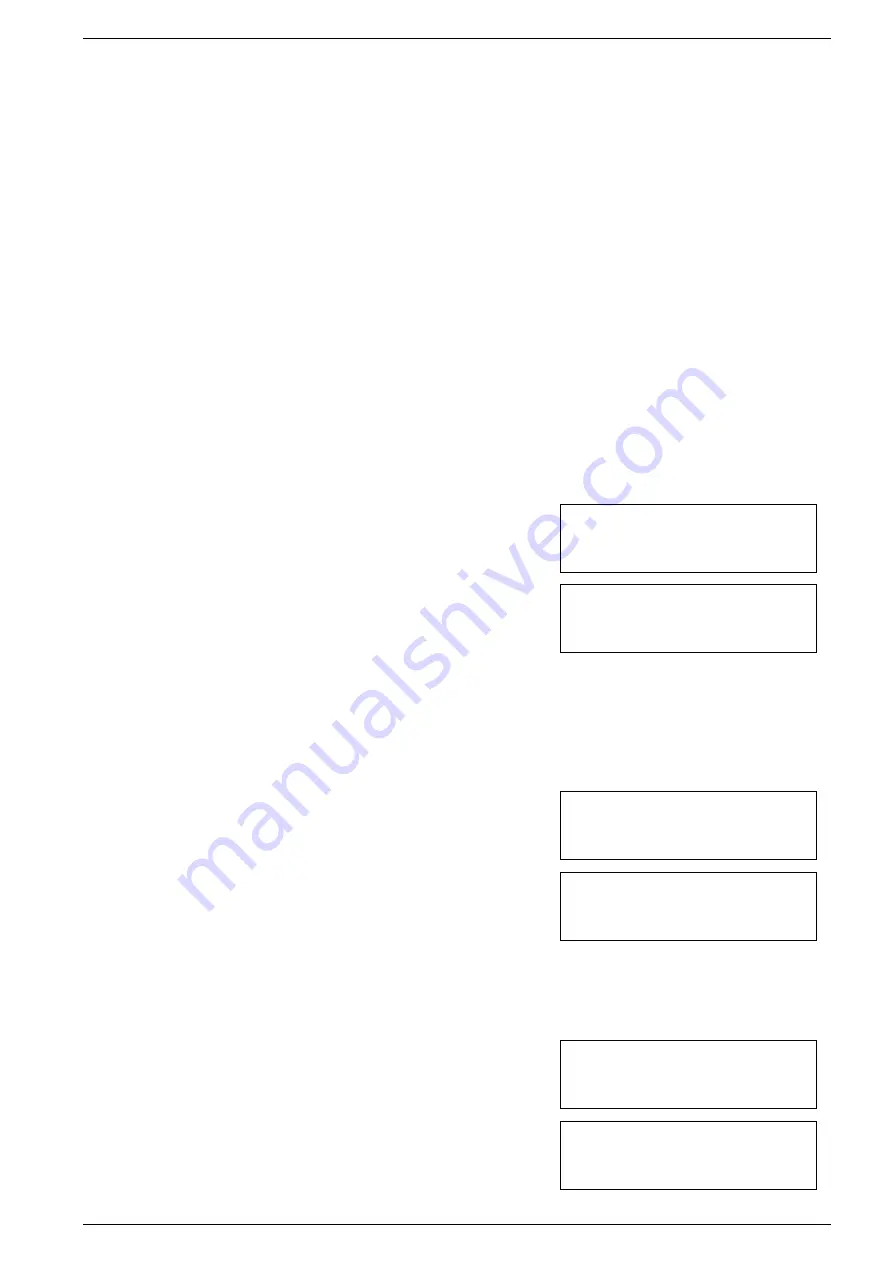
User Manual CopyBox Standard CD-DVD Duplicator -
12. Advanced Setup
Page 21 van 29
12. Advanced Setup
Through the hidden "Advanced Setup" menu settings of the CopyBox system configuration can be modified.
To access the
"Advanced Setup" menu the "Esc" button needs to be pressed for three seconds.
The "Advanced Setup" menu consists of the
following components:
1.
UnderRun Protect
2.
Overburn
3.
Read Error Skip
4.
Format HDD
5.
Verify HDD
6.
Burn-in
7.
Update Firmware
8.
Compare Firmware
9.
H/W Diagnostic
10.
Load Default
11.
CD+G
12.
ISRC & MCN
13.
USB Option
14.
CD-TEXT
15.
Password
16.
Disc Counter
17.
Auto Save Image
18.
F1 Hotbutton Setup
19.
F2 Hotbutton Setup
20.
Index
21.
Auto Run Time
Please Note! These settings can strongly influence operation of the CopyBox. If you do not have full knowledge of
these functions we do not recommend adjusting these settings.
12.1 UnderRun Protect
Using this function, the "Buffer underrun" protection of the DVD±RW drives can be switched on and off. The default setting is "On".
•
Select the "underrun Protect" option in the "Advanced Setup" menu with
the "Up" or "Down" button and press "Enter" button.
•
Select "On" or "Off" with the "Up" or "Down" buttons and press "Enter"
button.
12.2 Overburn
Using this function makes it possible to burn more data onto a recordable disc than the standard maximum which is allowed.
The default setting is "Off".
Please Note; Overburning of CD's or DVD's outside specifications can result in readability issues.
•
Select the "Overburn" option from the "Advanced Setup" menu with the
"Up" or "Down" button and press "Enter" button.
•
Select "On" or "Off" with the "Up" or "Down" button and press "Enter"
button.
12.3 Read Error Skip
This function makes it possible to ignore any read errors on the master disc during the burn process. This allows damaged discs to
be copied largely. The default setting is "Off".
•
Select the "Read Error Skip" option from the "Advanced Setup" menu
with the "Up" or "Down" button and press "Enter" button.
•
Select "On" or "Off" with the "Up" or "Down" button and press "Enter"
button.
12-01. Adv Setup
UnderRun Protect
UnderRun Protect
On
12-02. Adv Setup
Overburn
Overburn
Off
12-03. Adv Setup
Read Error Skip
Read Error Skip
Off