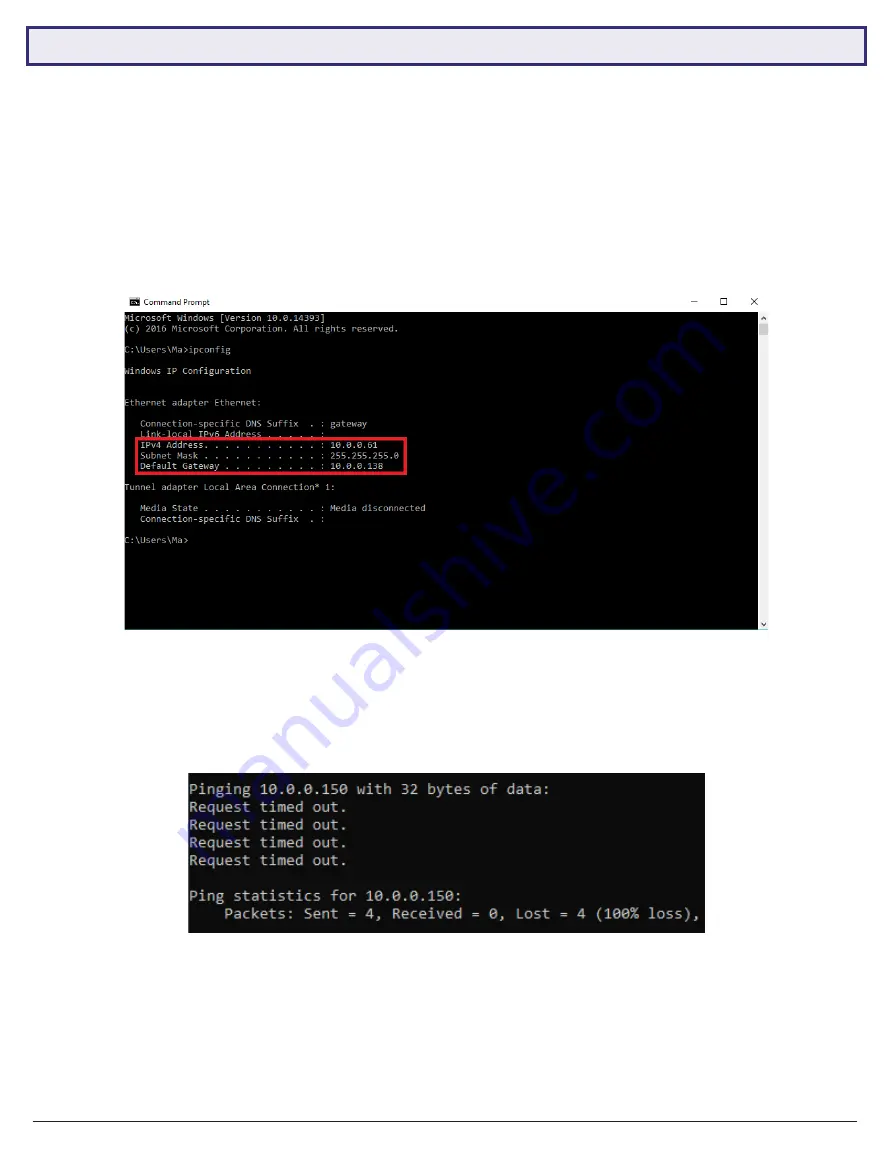
43
Visit
help.c5k.info
for more information and support
6.10 Finding Available IP Addresses
1. Connect a Windows PC, open the
Start menu
and type
cmd
.
2. Launch the
Command Prompt program
.
3. Once it opens, enter the command
ipconfig
. Note down the IP address, subnet mask default gateway. (Fig 6.11)
If you wish to connect your IP intercom to the network for remote access, you must give each Indoor Monitor and
Door Station an IP address, within your network range. In this example, we will be using a Windows computer which is
connected to a modem to find the IP address of the computer, and available IP addresses to use for the Intercom. If the
intercom devices are being installed on a business or managed network, contact an IT representative for assistance.
4. In our example, the IP address is 10.0.0.61. To check what IP address is available, type
ping 10.0.0.XXX
, where
XXX is any number between 2 and 254. If
Destination host unreachable
or
Request timed out
is show on screen,
there is no device using that IP address. Repeat the process to find multiple IP addresses that are available for use.
Every intercom devices requires one IP address. (Fig 6.12)
5.
When configuring the intercom devices, use the IP addresses that you have found that are available, making
sure each device has a unique IP address. The Subnet Mask and Default Gateway, will be set the same on each
intercom device.
Fig 6.11:
Command Prompt
Fig 6.12:
Ping Response


























