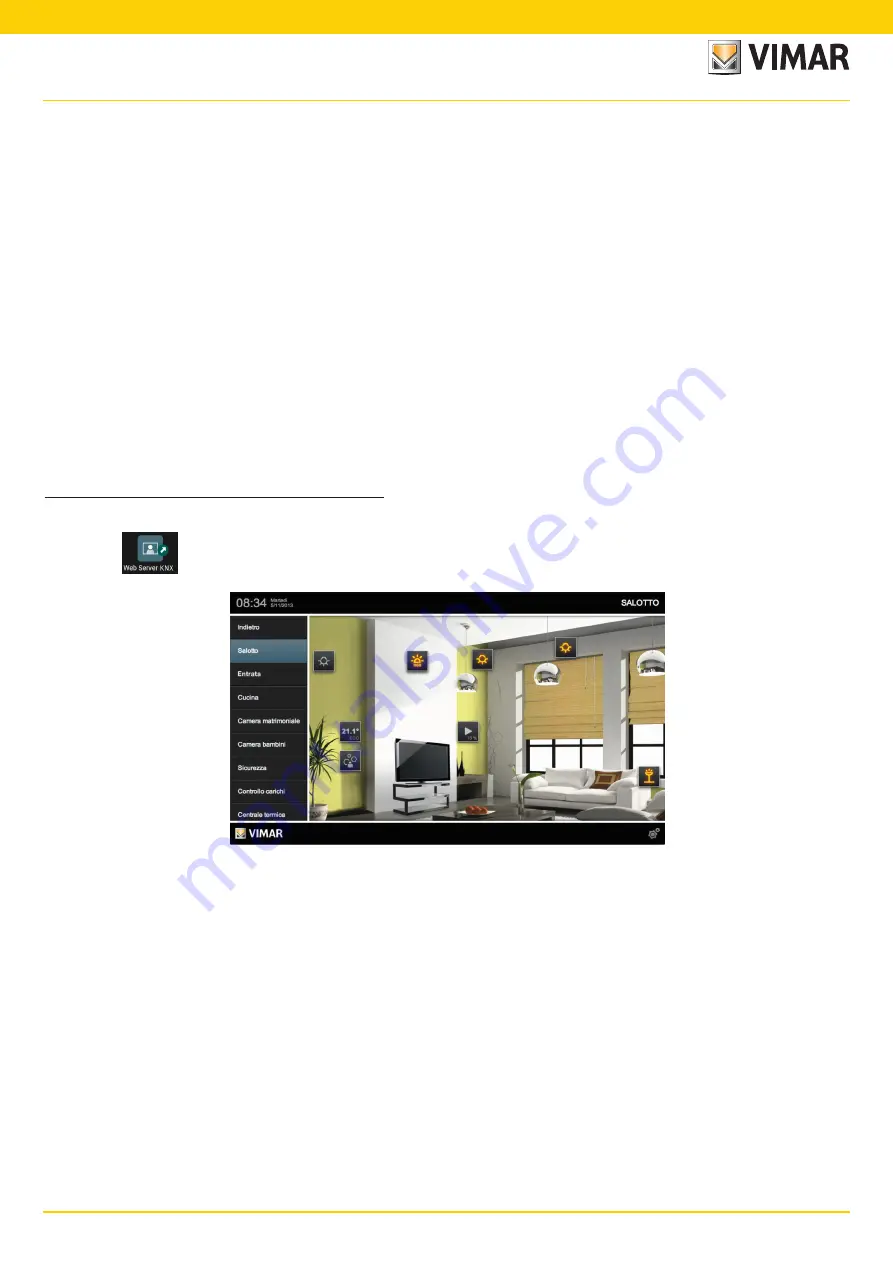
53
VIEW IoT Smart Systems
11.2 Webview Use
Select the icon of the Webview created, present on the Home page of the touch screen, to launch a view external to the VIEW App by opening a page on the full screen
directed at the URL defined.
If you need to return to the VIEW App, press the “
Multitasking
” button on the system bar and select the VIEW App.
11.3 Restrictions to the use of the Webview
• The Webview displayed by the touch screens must be directed towards web servers which reside in the same network to optimise the fluidity and security of use of the
contents.
• The pages of the web server must not make use of plugins for Internet browsers such as:
- Adobe Flash Player;
- Quick Time Player;
- Java plugin;
• The graphic output on the touch screens is tied to the responsiveness of the page residing on the web server of the third-party system and to the relationship between
resolution and size of the display.
• The viewing of the pages provided by the webserver must support the landscape mode.
• Versions 5 or lower of Javascript are supported (ECMAScript 5).
• The Webview does not allow you to download any type of file onto the Touch Screens.
• The Webview does not support audio/video streaming.
• The Webview does not support pages that use drag & drop.
Example of Webview display with Vimar KNX Web Server art. 01545
During configuration, the URL of the Vimar KNX Web Server was inserted in a Webview called “KNX Web Server”, the icon for which will then be displayed on the Home page;
select this icon (
) to access the control screen of the functions present in the system.
This way, you will be able to supervise a KNX system and manage other Vimar systems (By-alarm burglar alarm system, Elvox video door entry system and By-camera video
surveillance) using a single touch screen.
N.B. Obviously, the VIEW App and the By-camera App must be present in the touch screen.
Webview




















