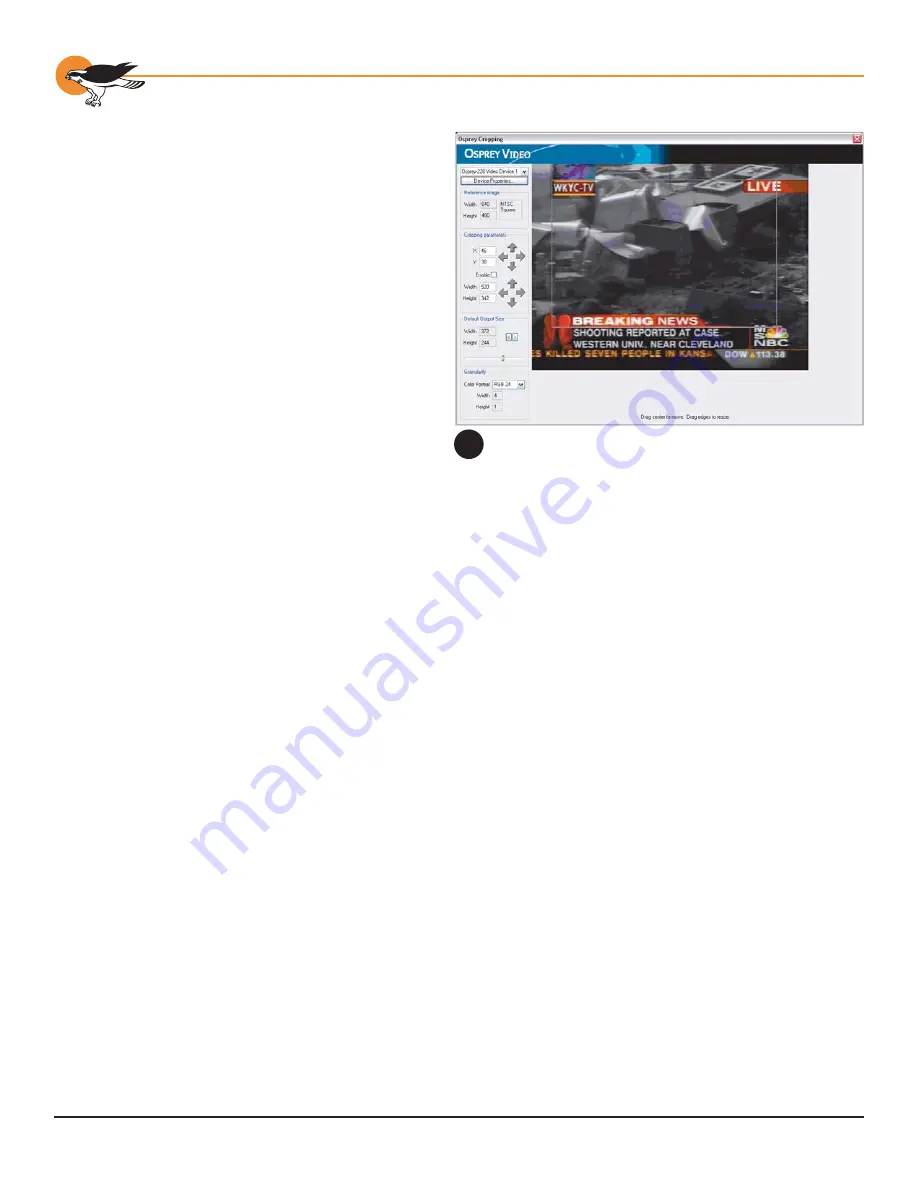
96
Osprey-300 User’s Guide
C
ROP
A
PP
CropApp (figure 8) sets up crops visually and
interactively. Its functionality is similar to the
driver’s Size and Crop property page, but it has
the added dimension of graphical placement of
the cropping rectangle on live video. It has about
the same functionality as SwiftCap’s crop setup
dialog.
The functions of the controls on the left hand
side of the video are as follows:
* If multiple Osprey devices are in the
system, you can select the device of
interest from the dropdown list at the
top of the control groups. Click “Device
Properties…” to access controls that are
not explicitly addressed by CropApp.
* All operations affect both the Capture and
Preview pin on the device. The driver’s
Size and Crop property page is capable
of setting the Capture and Preview pins
differently. If SimulStream is enabled,
CropApp is hardwired to set up pin pair 0
only – to set up other pins you will have to
go to the driver’s Size and Crop property
page.
* The Reference Image group shows the
video height and width that are the
reference size for cropping operations.
For example, if the reference size is
720x480 and the cropping spec is
720x480, then the video is effectively
uncropped. This group also states the
basis for this reference size – that is,
whether the video standard is NTSC
(720x480) or PAL/SECAM (720x576).
* The Cropping Parameters group is where
the current cropping parameters are
shown. When the Enable button is Off,
the entire video field is shown, with the
crop as an overlayed rectangle. You can
modify the crop in three ways:
By editing the X, Y, Width, and Height
boxes.
With the two sets of arrows adjacent to
these boxes.
The CropApp Application window
8
Summary of Contents for Osprey-300
Page 1: ...Osprey 300 User s Guide...

























