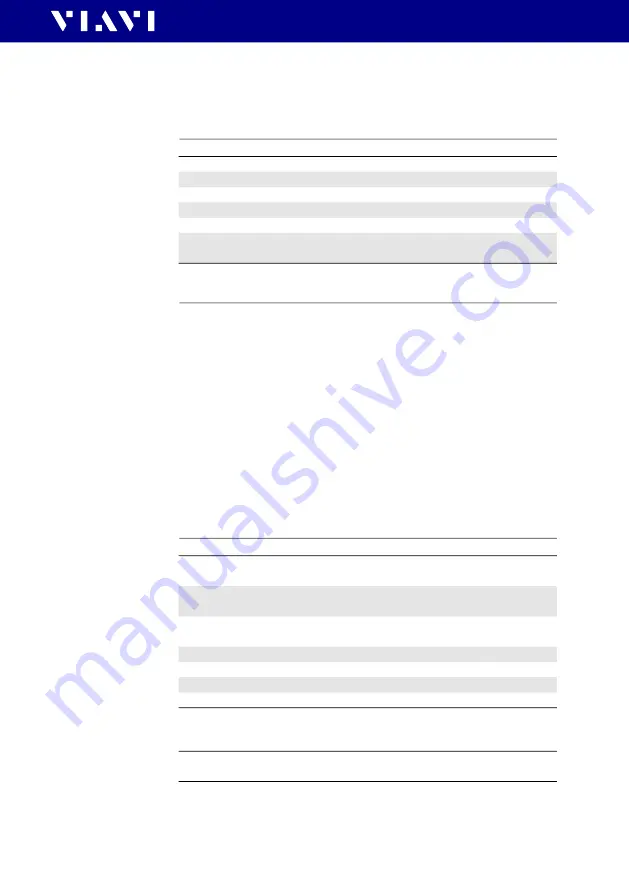
OLS-85/OLS-85P
67
OLS-85/OLS-85P
STAND
ALONE
UNITS
13 O
RDERING
I
NFORMATION
13
O
RDERING
I
NFORMATION
OLS-85/OLS-85P stand alone units
Included items
Stand-alone units
• SmartClass™ Fiber instrument
• Soft shoulder case for SmartClass™ Fiber + accessories
• Electronic tool kit with Operating Manual, datasheet and
Smart-Reporter SW on USB flash drive
• Two optical adapters: SC type, or selectable SC, FC, DIN, ST, LC
in universal version
• Quick Start Manual and Safety Instructions
• Eight dry batteries AA size
Accessories
Digital Probe
OLS-85 Optical Laser Source
1310/1550 nm, PC universal adapter
BN 2313/01
1310/1550/1625 nm, APC universal adapter
BN 2313/22
1310/1490/1550/1625 nm, PC universal adapter
BN 2313/06
1310/1490/1550/1625 nm, APC universal adapter
BN 2313/26
850/1300 nm MM, 1310/1550 nm SM, PC universal
adapter
BN 2313/05
PS4 Universal AC/DC Power Supply for SmartClass™ Fiber
BN 2305/
90.01
RBP2 Li-Ion Battery Pack for SmartClass™ Fiber
BN 2305/
90.02
Calibration report
BN 2307/
90.03
UC4 hands free carrier for SmartClass™ Fiber
BN 2128/01
UC4P hands free carrier for SmartClass™ Fiber with PCM BN 2128/02
SCASE2 soft shoulder case for SmartClass™ Fiber
BN 2128/03
USB cable USB-A to Micro USB
K 807
P5000i Digital Probe Microscope with
FiberChekPRO software
FBP-P5000I








































