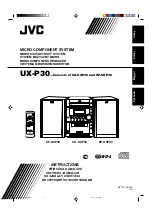Summary of Contents for NetBackup 5240
Page 4: ......
Page 22: ...Preinstallation requirements Prerequisites for IPMI configuration 22 ...
Page 42: ...Installation procedures Connecting a 4TB appliance to more than one storage shelf 42 ...
Page 43: ...43 Installation procedures Connecting a 4TB appliance to more than one storage shelf ...
Page 66: ...Installation procedures Accessing and using the Veritas Remote Management interface 66 ...