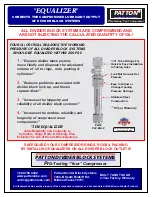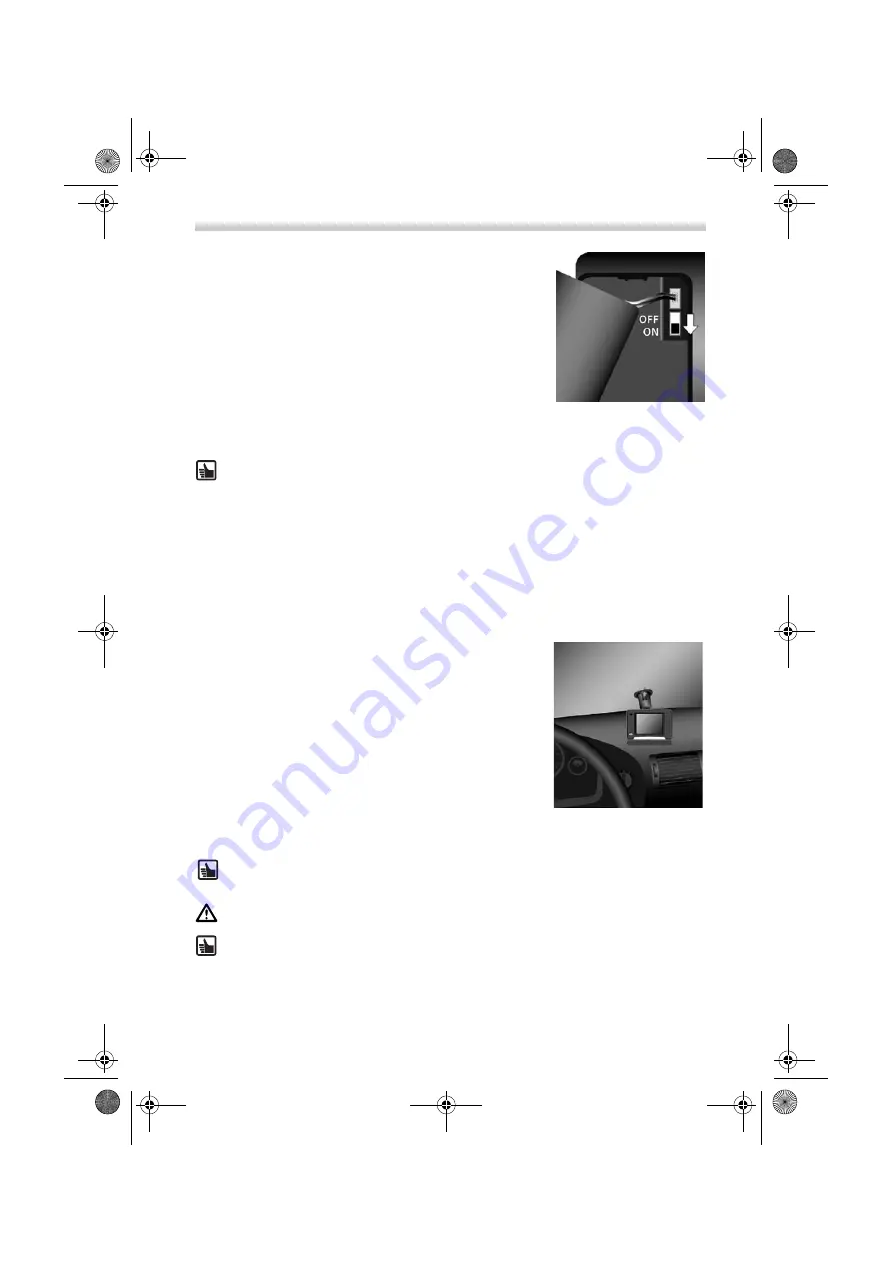
28
Information about the lithium ion battery:
The lithium ion battery can only be
charged within a temperature range of 0-45 °C. It takes approximately 5 hours to fully
charge the battery. Please note the safety instructions when operating the battery!
The battery life without an external power source is approx. 4 hours when the device
is being used for navigation and approx. 5 hours when the device is being used as an
MP3 player .
In many countries it is forbidden to dispose of empty batteries with normal household
waste. Please find out the regulations that apply in your area regarding the disposal
of used batteries.
Assembly and Mounting
On no account should the screen be adjusted by moving the device itself.
Dismounting:
To detach the device, switch the pressure lever in the opposite direc-
tion and carefully pull the transparent rubber end of the suction cup to remove it from
the window.
Initial Setup
When you switch on the navigation system for the first time,
you must firstly deactivate the transport safety switch. This can
be done by performing the following steps:
•
Open the battery compartment and lift up the battery. Here
it is important that the connecting cable is not unplugged.
•
Next to the cable socket, you will see a small switch. Move
the switch downwards in order to activate the power sup-
ply.
•
Connect the navigation system to a power supply - either to
the vehicle's cigarette lighter or the 100V/240V mains supply. The battery will then
start to charge.
To mount the device in the vehicle, proceed as follows:
•
Find a suitable place in the vehicle for mounting the mount.
The screen be must be clearly visible from the driver's seat
but the device should not obscure the driver's view.
•
Please note the safety instructions when choosing the loca-
tion page 23.
•
Attach the navigation system near to the dashboard so that
it will not cause any damage if it falls down.
•
Using the cloth provided, clean the area of the windscreen
that you wish to stick the suction cup to. This is to remove
grease and dust from the area.
•
Press the suction cup against the glass and move the pres-
sure lever towards the glass until it locks into place.
•
Attach the navigation system to the mount and make sure it is firmly locked in place.
Extensive information on installation can be found in the detailed installation instruc-
tions provided.
Initial Setup and Mounting
MS2000-2100Traffic.book Seite 28 Mittwoch, 4. Januar 2006 3:02 15