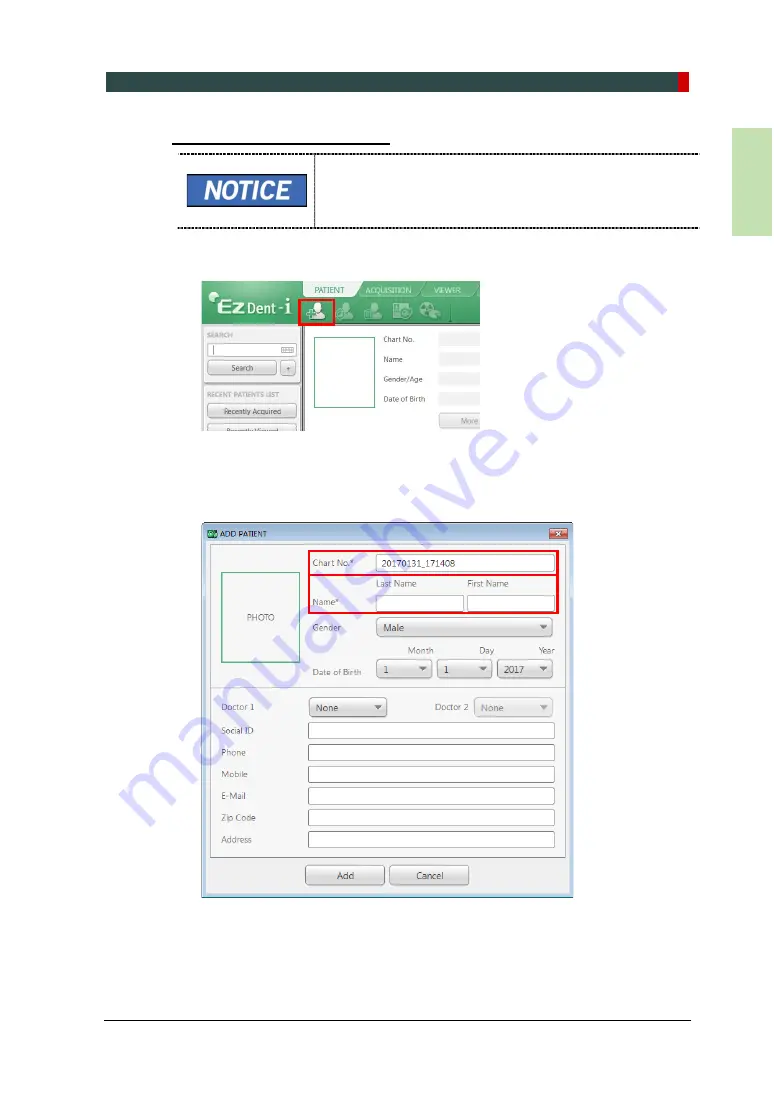
9. Installing Software
Smart Plus (PHT-35LHS) Installation Manual
127
En
glis
h
Creating a New Patient Record
For further details on this subject, refer to the accompanying
EzDent-i
Manual.
1. Click on the
Add Patient
button from the
PATIENT
tab.
2. Enter the required patient information.
Chart Number
,
First Name
, and
Last
Name
are required fields that must be filled in. All other fields are optional, but it
is recommended that they are filled in.
3. Click
Add
to save the patient record.
Summary of Contents for Smart Plus PHT-35LHS
Page 1: ...Installation manual Model PHT 35LHS Version 1 29 English...
Page 2: ......
Page 148: ...Appendix A 2 Smart Plus PHT 35LHS Installation Manual Schematic Diagram Components Supplied...
Page 162: ...Appendix A 16 Smart Plus PHT 35LHS Installation Manual Intentionally left blank...
Page 164: ......
Page 165: ...www vatech com...






























