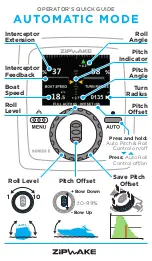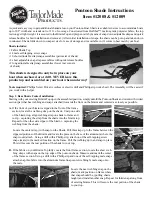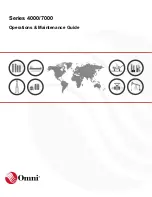Summary of Contents for EzSensor
Page 1: ...EzSensor User Manual...
Page 10: ...1 Introduction 6 EasyDent V4 Installation CD 7 DriverInstallationCD 9...
Page 19: ...2 Hardware Installation 18...
Page 50: ......
Page 1: ...EzSensor User Manual...
Page 10: ...1 Introduction 6 EasyDent V4 Installation CD 7 DriverInstallationCD 9...
Page 19: ...2 Hardware Installation 18...
Page 50: ......