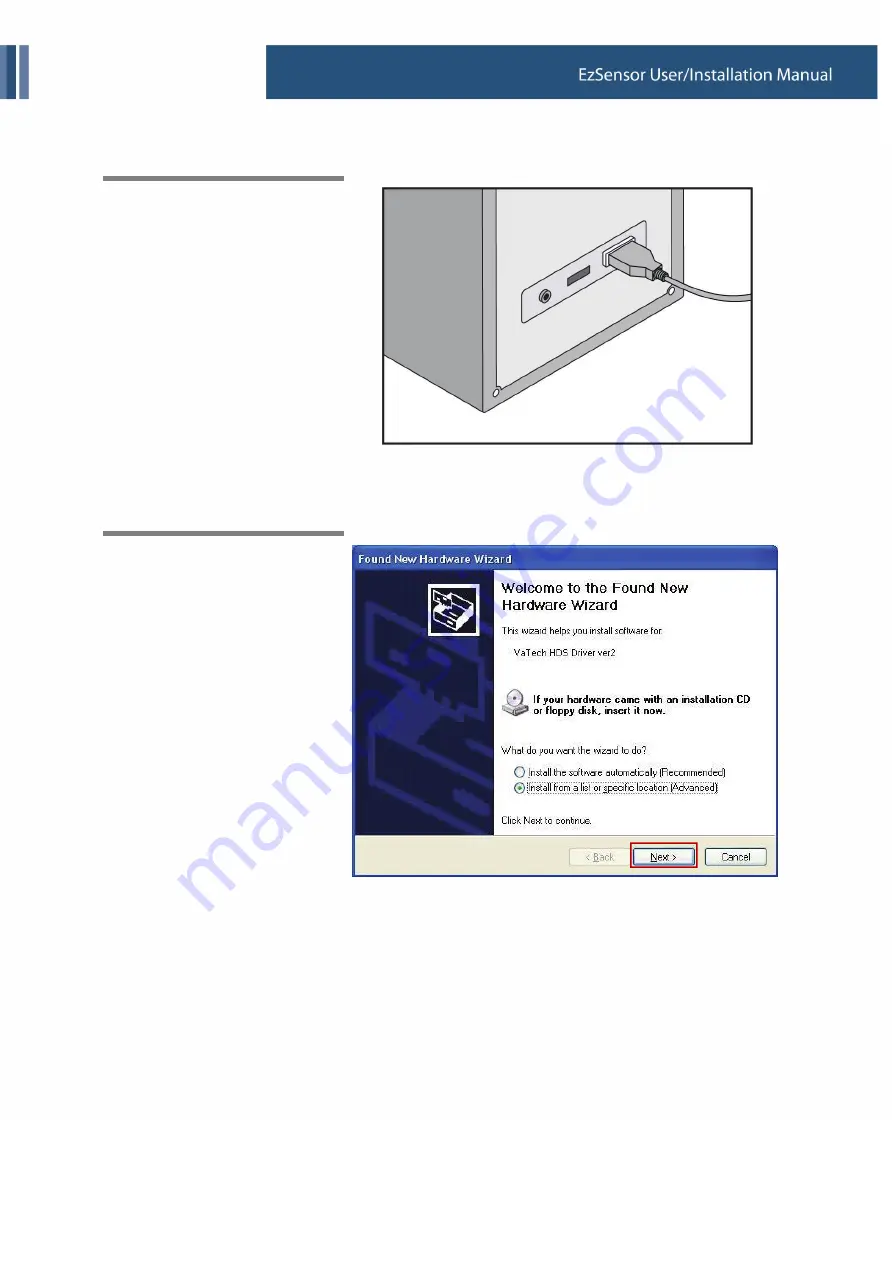
2. Hardware Installatio
n
Step 3
Connect the USB cable
connector to the USB 2.0 port on
the PC.
Step 4
After connecting the USB Cable
to the USB 2.0 port on the PC,
the ‘Found New Hardware
Wizard’ will appear.
If the ‘Found New Hardware
Wizard’ does not appear,
reconnect the USB Cable
connector to the PC.
Select ‘Install from a list or
specific location (Advanced)’, and
then click ‘Next’.
15
Summary of Contents for EzSensor
Page 1: ...EzSensor User Manual...
Page 10: ...1 Introduction 6 EasyDent V4 Installation CD 7 DriverInstallationCD 9...
Page 19: ...2 Hardware Installation 18...
Page 50: ......






























