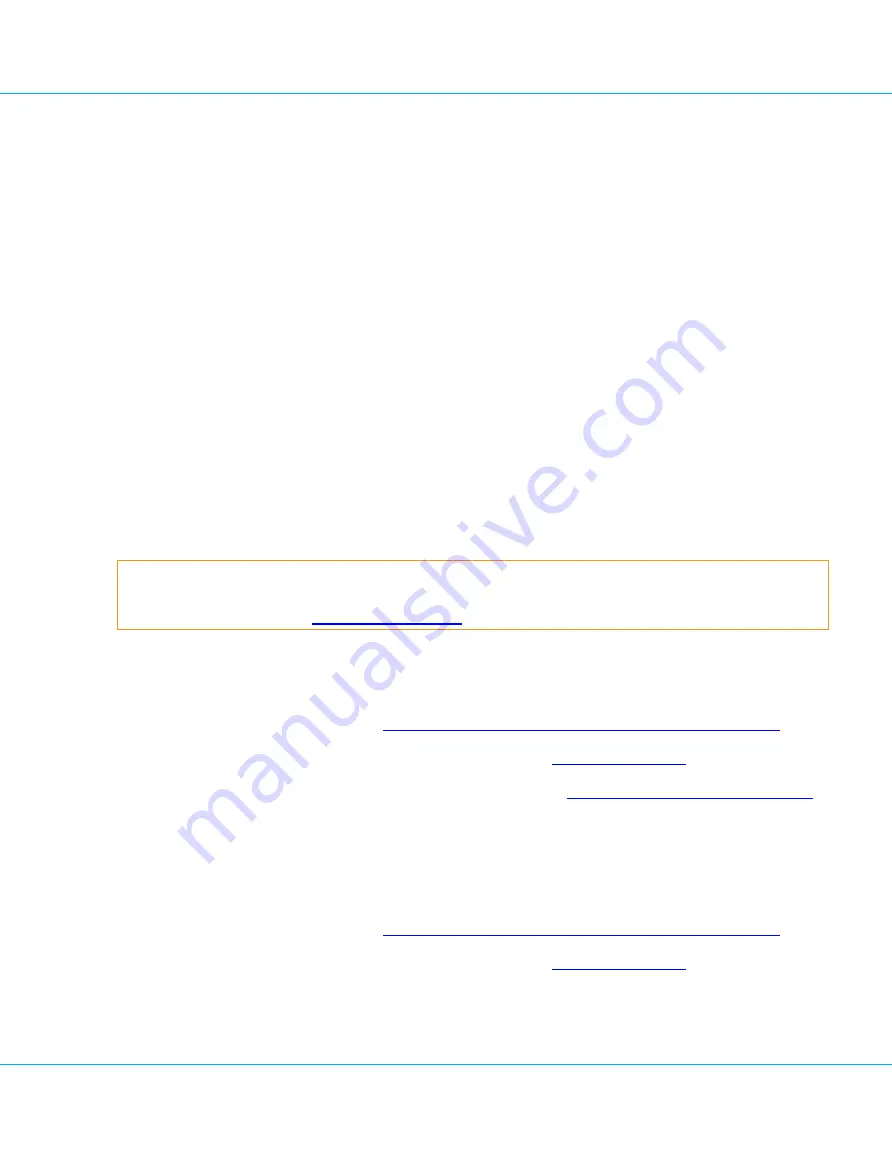
You can also access the re-licensing wizard by navigating to
System > License
in the Configuration Tool.
8.3. Current License Screen
The re-licensing wizard varies slightly from the wizard for licensing IDENTIKEY Appliance for the first time; it
includes an additional screen. This additional screen displays the current licensing information. The structure of
the re-licensing wizard is the following:
1. Welcome
2. Current License
3. System Information
4. Upload License
5. License Activation
6. License Confirmation
8.4. Re-Licensing Scenarios
8.4.1. Changing the IP Address or Restoring a Backup to an IDENTIKEY Appliance
Warning
Re-licensing is not possible until you have contacted the supplier of your IDENTIKEY Appliance. For information
about handling errors, refer to
.
Procedure 10: Re-licensing for a change of IP address or a backup restored to a different appliance
1. Contact your IDENTIKEY Appliance supplier tor release the appliance from its initial license.
2. Launch the Licensing Wizard (see
8.2. Accessing the Wizard for Re-Licensing IDENTIKEY Appliance
).
3. Complete the Licensing Wizard for a commercial license (see
).
For more information about setting up a replacement appliance, refer to
11. Replacing an IDENTIKEY Appliance
.
8.4.2. Upgrading an Evaluation License to a Commercial License
Procedure 11: Re-licensing when upgrading from an evaluation license to a commercial license
1. Launch the Licensing Wizard (see
8.2. Accessing the Wizard for Re-Licensing IDENTIKEY Appliance
).
2. Complete the Licensing Wizard for a commercial license (see
).
8. Re-Licensing IDENTIKEY Appliance
IDENTIKEY Appliance 3.11.12 - Installation and Maintenance Guide
54






























