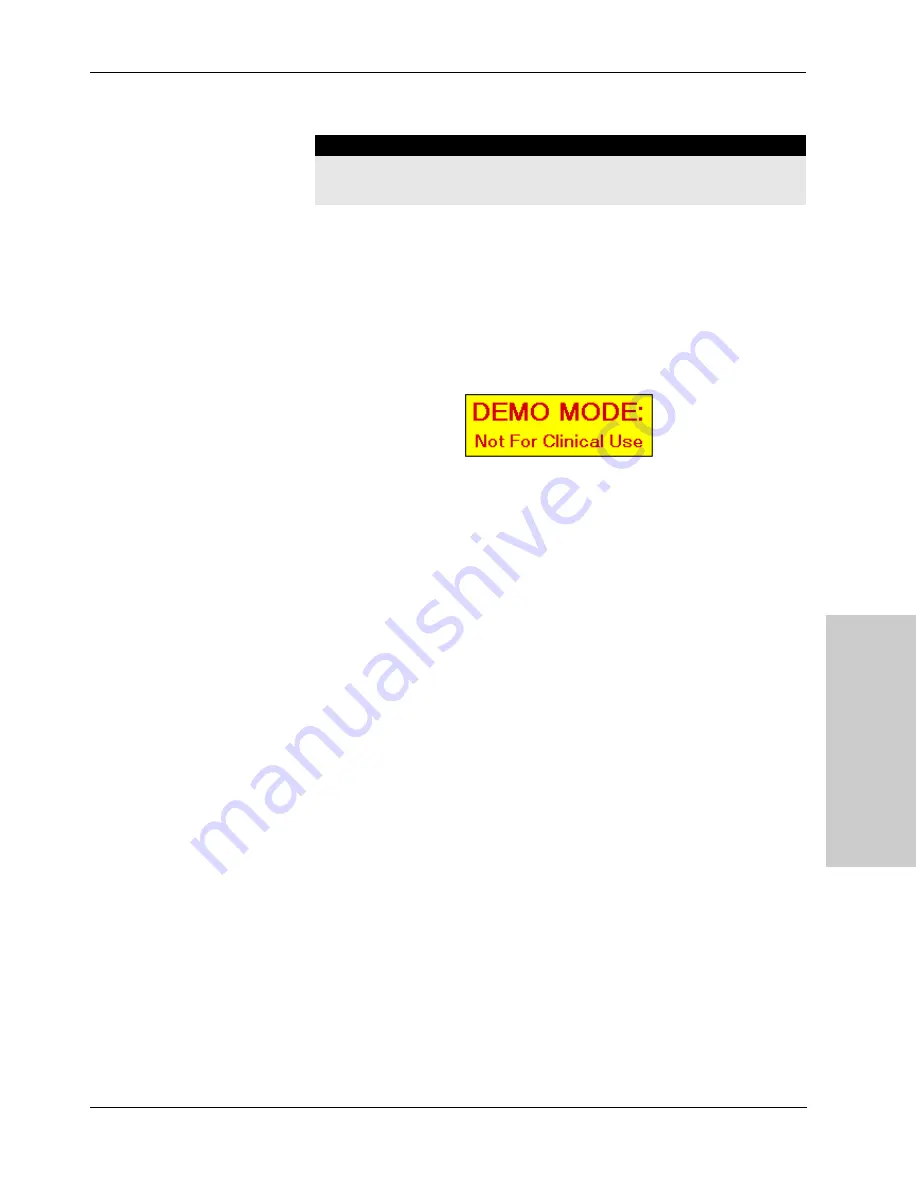
System Functions
System Setup
ForceTriad User’s Guide
3-5
Demo Mode
Touch the wrench icon on the right side of the right touchscreen. The main menu
display will appear in the left touchscreen.
Enable Demo Mode
1.
In the main menu, the Demo mode button will display ‘Enter Demo’ if the
system is not in Demo mode. Touch the Enter Demo mode button to begin
Demo mode. The system operating displays will appear in all the touchscreens
with the words ‘DEMO MODE: Not for Clinical Use’ on all three screens.
Note:
Touching the Demo mode screen will remove it briefly from all
touchscreens.
2.
Proceed with any practice or demonstration scenarios. While in Demo mode,
the REM alarm and the dual instrument error alarm are deactivated but RF
power will still be delivered.
Note:
In Demo mode the generator will not sense instrument type, so the
appropriate tab must be selected manually for the connected instrument.
3.
To exit Demo mode, either turn the system off and restart it, or follow the
steps in the
Exit Demo Mode
section as follows.
Exit Demo Mode
1.
Touch the wrench icon on the right side of the right touchscreen. The main
menu display will appear in the left touchscreen.
2.
In the main menu, the Demo mode button will display ‘Exit Demo’ if the
system is in Demo mode. Touch the Exit Demo button in the main menu to
exit the Demo mode. The system touchscreens will display the last settings
entered during the Demo mode.
Warning
Demo mode is intended for demonstration purposes only. Demo mode is not
intended for clinical use.
Summary of Contents for ForceTriad
Page 1: ...User s Guide ForceTriad Energy Platform...
Page 6: ...vi ForceTriad User s Guide...
Page 34: ...3 6 ForceTriad User s Guide...
Page 100: ...9 26 ForceTriad User s Guide...






























