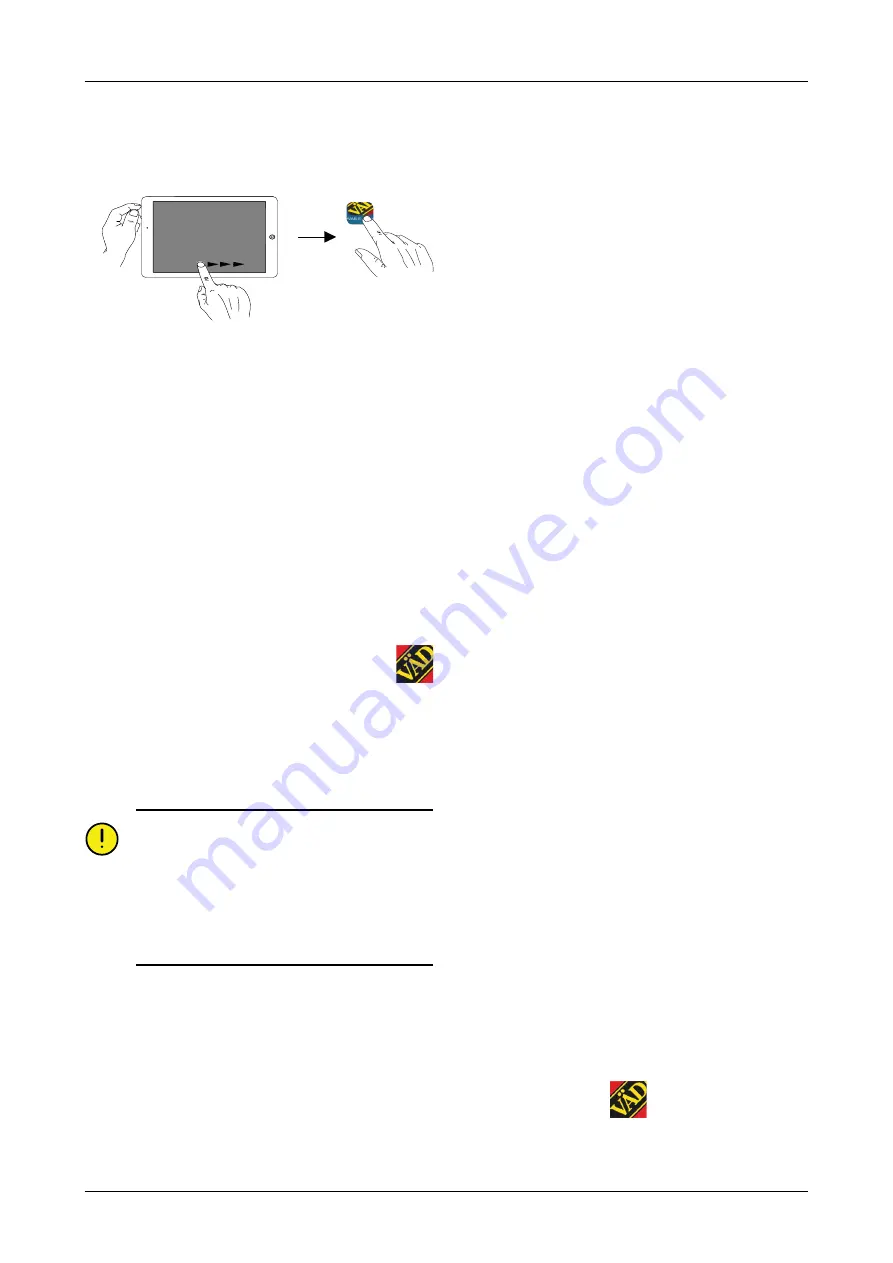
4
Get started
4.1
Connecting with E-Control
Figure 4.1
Väderstad has an application, E-Control, which is a
program that can be used to control your Väderstad
machine from an iPad. The application is installed on the
iPad delivered with the machine (does not apply for all
countries) and comes with the necessary settings for
network connection pre-installed at the factory.
1. Connect Gateway to the ISOBUS connector or other
power supply on the tractor.
•
Gateway must ALWAYS be powered-up when
the machine is in operation.
2. Start the iPad in the tractor cab or in the vicinity of
Gateway. Connection to the Gateway network will
occur automatically.
3. Open the E-Control application by pressing the
symbol.
•
It can take up to two minutes for the application
to open.
4. The machine’s home screen is displayed when
downloading is complete.
Always check before starting work that the iPad
is connected to the correct network. Once the
local network from Gateway is enabled for the
first time, the iPad will automatically find the
network the next time you are within range.
However, if you are already connected to
another network, the network must be selected
manually.
4.1.1
If the network is not found automatically
If connection to the network does not take place
automatically, the network connection must be enabled.
This might happen if, for example, you have already
connected to another network or you are using an iPad
that has not been connected to the network from
Gateway before (network unknown).
1. Start the iPad in the tractor cab or in the vicinity of
Gateway.
2. Select network settings and enable Wi-Fi. (Please
read the user manual for the iPad or contact Apple
support for instructions about how to select the
network and enable Wi-Fi.)
3. The choice of local network from Gateway will be
shown under network selection. The network name
is “machine type”-[Gateway serial number], e.g. TP-
VAD-000125.
•
If the network is not shown immediately, wait for
a minute or so while the iPad searches for
networks. If the network is not found after
several minutes, contact a service technician.
4. Press the network name and enter the password for
the network. The password is 12345678.
5. The network name is shown in the Wi-Fi field and a
checkmark icon shows that the connection is enabled.
6. Exit network settings by pressing the iPad home
button.
7.
Open E-Control using the icon.
4.2
Download the E-Control
application, ISOBUS/E-Control
Väderstad’s E-Control application is free software that
can be downloaded to an iPad from the App Store (Apple
and the App Store are registered trademarks of Apple
Inc.).
An Apple ID is required to download applications from
the App Store. The same Apple ID can be used for
several Apple products. If you already have an Apple ID,
then you can use this to download the E-Control
application.
Please read the iPad user guide or contact Apple Support
for detailed instructions on how to create an Apple ID.
1. Connect the iPad to a wireless network with Internet
connection. Please note that the network which
Gateway creates is NOT connected to the Internet.
2. Go to the iPad home screen and press the App Store
icon.
3. Press the search field and type in
“E-Control”,
then
start the search.
4. The Väderstad icon
will appear on the screen.
6
903075-en-gb; 07.06.2017

























