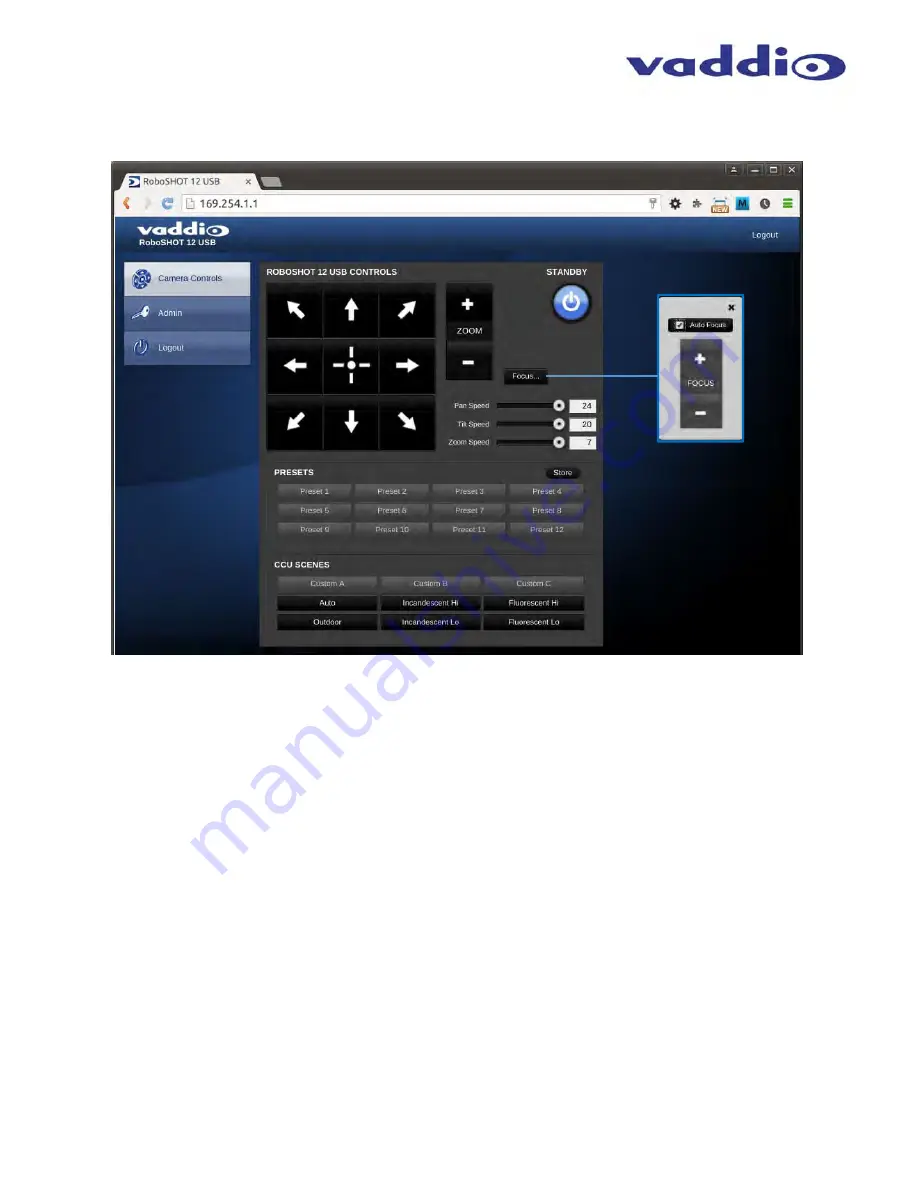
RoboSHOT 12 USB
RoboSHOT 12 USB - Document Number 342-0981 Rev B
Page 14 of 40
Screen Shot: Camera Control Page
This web page provides access to the camera controls for the User and the Admin.
1)
Pan, Tilt and Home Controls:
These intuitive controls use the up/down and diagonal arrows for camera pan and tilt. The center
button will move the camera to the home position.
2)
Zoom Control:
The camera’s zoom lens can be controlled with the “+” to zoom-in and the “-“ to zoom out.
3) Focus Control:
Click on the Focus button to move to manual focus. A pop-up window will present with the controls. Unclick
Auto Focus and use the “+” and “-“ to move the focus to the near or far end. Click the corner x to shut the window. Default is
always auto, unless it’s changed.
4) Standby:
The Standby control puts the camera in low power mode and effectively puts the RoboSHOT to sleep. The camera will
pan 90º from center and 30º downward (to not collect dust on the lens). When the camera is inverted (ceiling mounted) the camera
will pan 90º from center and 30º downward. If the system is on, then the button will be blue and controls will be visible. If the
button is red, no controls are accessible and the screen states: Device is in standby. Click to power-up, then you’ll know what to
do.
5)
Pan/Tilt and Zoom Speed Controls:
The speed for both the Pan/Tilt and Zoom controls can be adjusted with the three (3) sliders
in this section. For tighter shots, it is recommended that the slower speed is used. These controls are for real-time camera
movements only.
6)
Camera Presets:
Twelve (12) camera position presets can be recalled simply by clicking a preset number.
7) Store Preset Button:
Clicking the Store button opens up a Store Preset pop-up dialog box. To set presets, set up the camera
shot, click on choice of preset number (1 through 12). The preset is stored and the dialog box closes. The Store Preset dialog
bow will prompt the operator to enter the Tri-Sync speed to the stored camera preset and if the current color settings are to be
stored with the preset too (see the next page).
8) CCU
Scenes:
The user has access to the CCU scenes set and stored on the Admin pages. There are three (3) user definable
presets and six (6) presets preconfigured by the technical folks at Vaddio (really Scott set them all) that are meant to be used in
certain lighting scenarios. These lighting presets included: Automatic, Incandescent Hi, Incandescent Lo, Fluorescent Hi,
Fluorescent Lo and Outdoor.
9) Administration
Menu:
By clicking on the Administration menu bar, the Admin Login screen will appear.
➊
➍
➋
➎
➏
➐
➌
➑





























