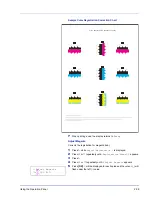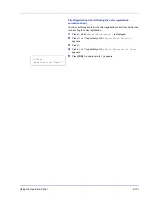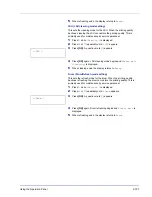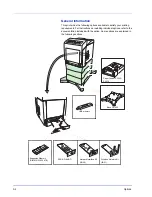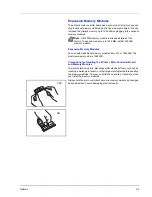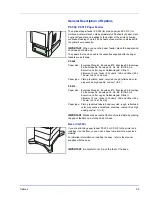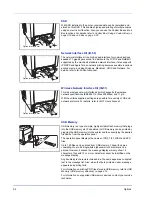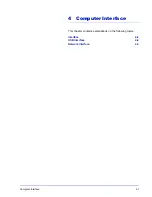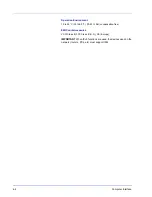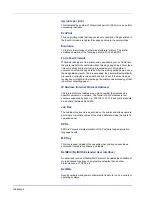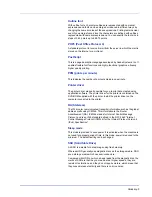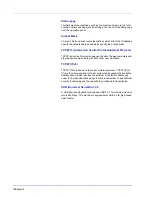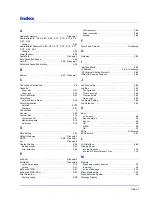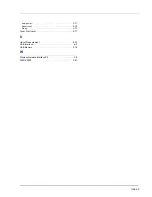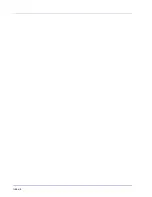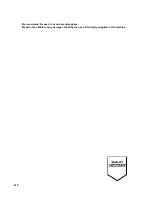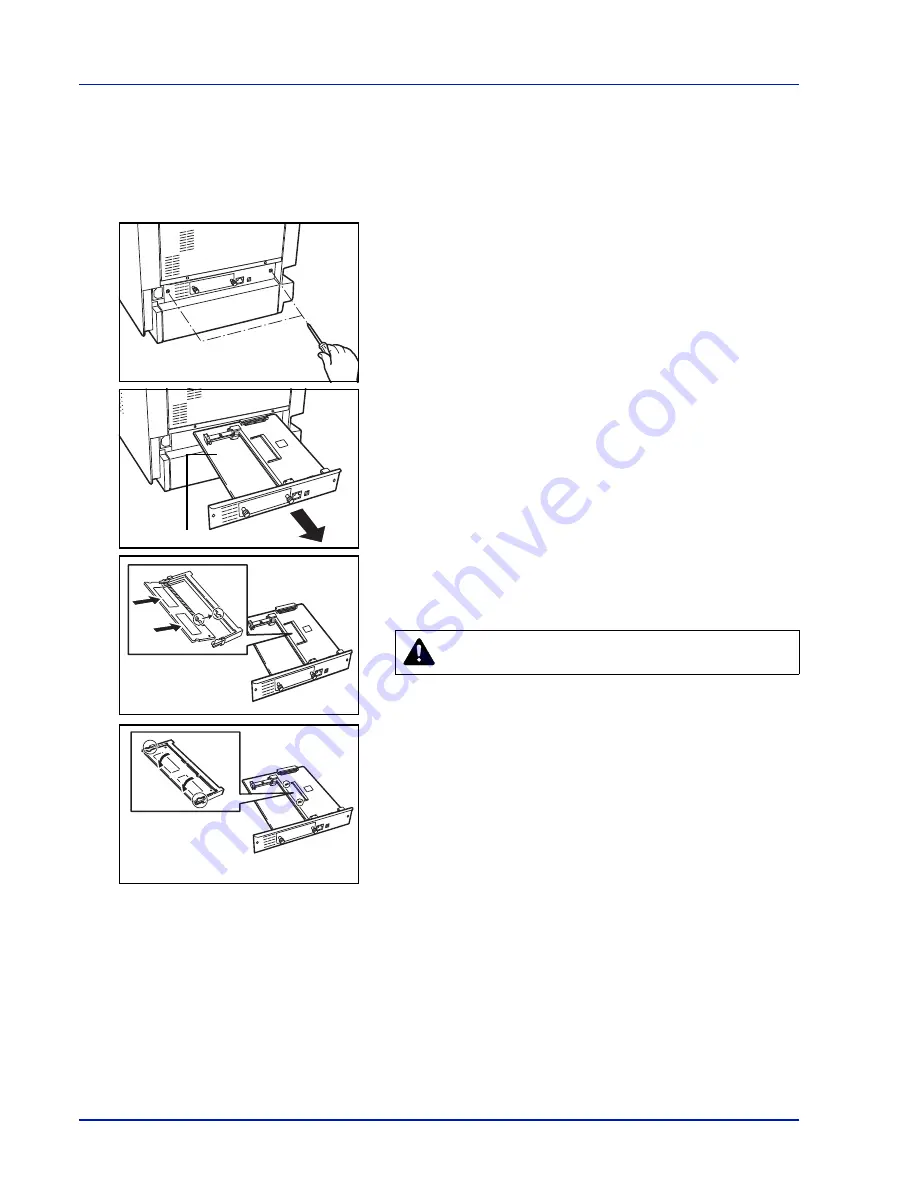
3-4
Options
Installing the Memory Modules
IMPORTANT
Remove any USB memory that is attached to the
printer's USB memory slot.
1
Power off the printer and unplug the printer power cord.
2
Unscrew two screws at the back of the main controller board.
3
Pull out the main controller board gently.
4
Remove the memory module from its package. Aligning the cutouts
of the memory module with the matching keys of the socket, carefully
plug the memory module into the memory socket until it clicks in
place.
5
Push down the memory module to secure.
6
After you finish installing the memory modules, reinstall the main
controller board and fasten it with screws.
Removing a Memory Module
To remove a memory module, remove the main controller board, then
carefully push out the two socket clamps. Ease the memory module out
of the socket to remove.
CAUTION
Do not plug the memory module backwards.
Main Controller Board
Summary of Contents for P-C3060DN
Page 1: ...USER MANUAL P C3060DN Print A4 COLOUR PRINTER ...
Page 2: ...Advanced Operation Guide P C3060DN ...
Page 3: ......
Page 5: ...iv ...
Page 37: ...2 12 Using the Operation Panel Menu Map Sample Menu Map Printer Firmware version ...
Page 133: ...2 108 Using the Operation Panel ...
Page 151: ...Index 4 ...