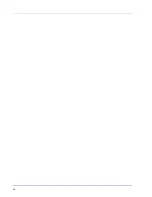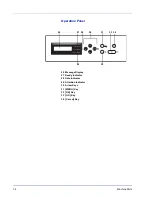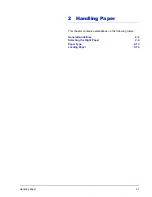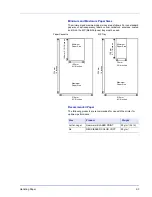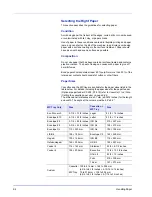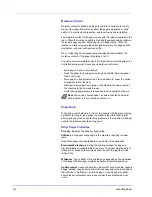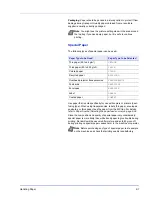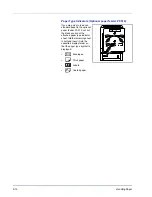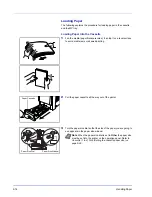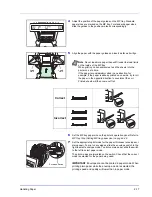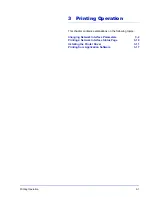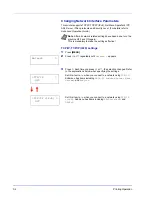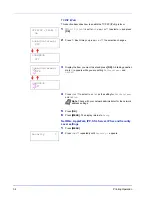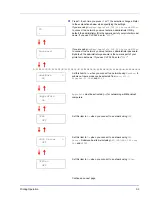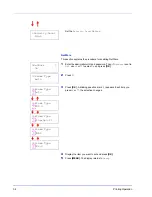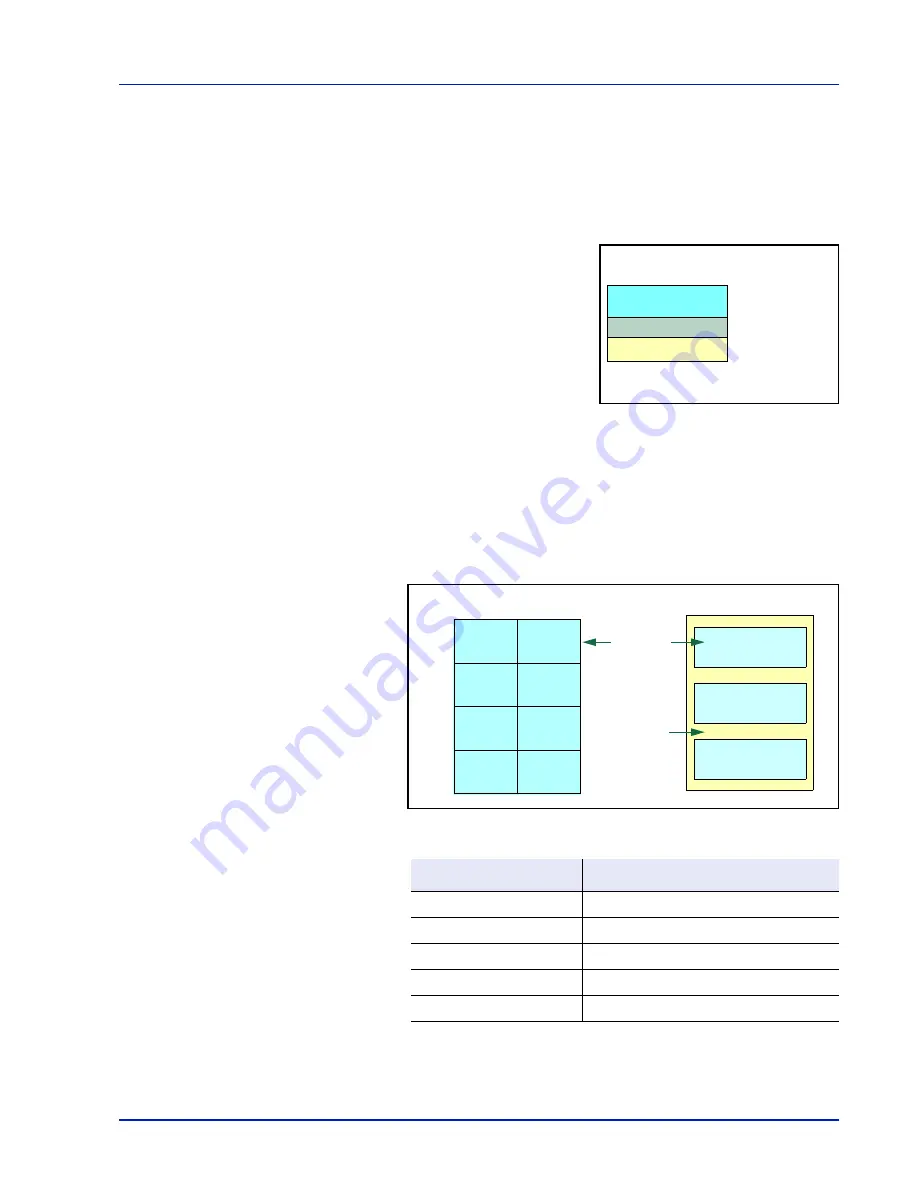
Handling Paper
2-9
Labels
Labels must be fed from the
MP tray
.
The basic rule for printing on adhesive labels is that the adhesive must
never come into contact with any part of the machine. Adhesive paper
sticking to the drum or rollers will damage the machine.
Label paper has a structure
comprising of three layers, as
shown in the diagram. The top
sheet is printed on. The
adhesive layer consists of
pressure-sensitive adhesives.
The carrier sheet (also called
the linear or backing sheet)
holds the labels until used.
Due to the complexity of its
composition, adhesive-backed
label paper is particularly likely to give printing problems.
Adhesive label paper must be entirely covered by its top sheet, with no
spaces between the individual labels. Labels with spaces in between are
liable to peel off, causing serious paper jam problems.
Some label paper is manufactured with an extra margin of top sheet
around the edge. Do not remove the extra top sheet from the carrier sheet
until after printing is finished.
The table below lists the specifications for adhesive label paper.
Item
Specification
Weight of top sheet
44 to 74 g/m² (12 to 20 lb/ream)
Composite weight
104 to 151 g/m² (28 to 40 lb/ream)
Thickness of top sheet
0.086 to 0.107 mm (3.9 to 4.2 mils)
Composite thickness
0.115 to 0.145 mm (4.5 to 5.7 mils)
Moisture content
4 to 6 % (composite)
Top sheet (white
bond paper)
Adhesive
Carrier sheet
Top sheet
Unacceptable
Acceptable
Carrier sheet
Summary of Contents for CLP 3521
Page 1: ...instruction Handbook Colour Printer CLP 3521 3621 3626 ...
Page 21: ...xx ...
Page 75: ...4 10 Maintenance ...
Page 91: ...5 16 Troubleshooting ...
Page 103: ...6 12 Using the Operation Panel Menu Map Sample Menu Map Printer CLP 3626 Firmware version ...
Page 187: ...7 8 Options ...
Page 195: ...9 4 Specifications ...
Page 199: ...Glossary 4 ...
Page 203: ...Index 4 ...
Page 205: ...UTAX GmbH Ohechaussee 235 22848 Norderstedt Germany ...