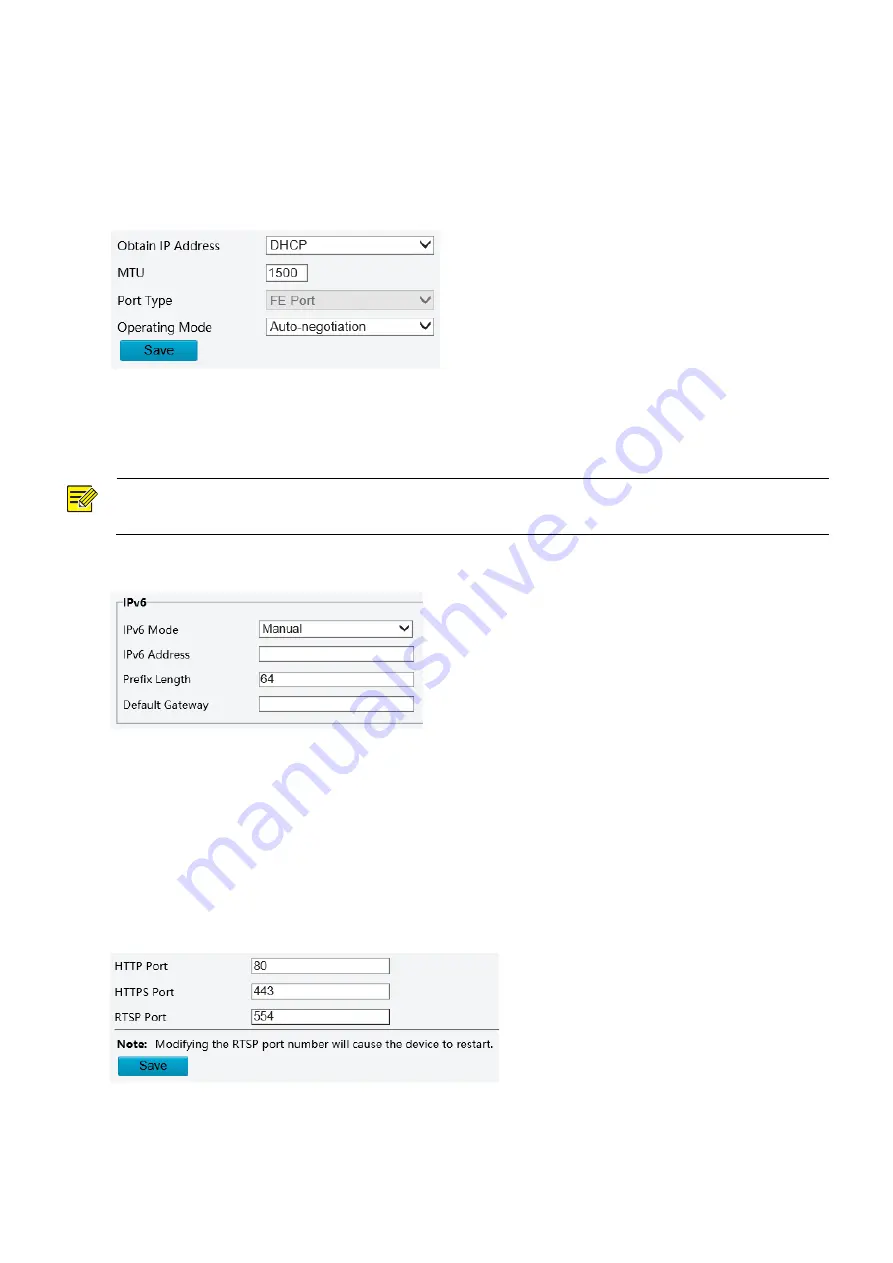
8
DHCP
The Dynamic Host Configuration Protocol (DHCP) is enabled by default when the camera is delivered. If a
DHCP server is deployed in the network, the camera can automatically obtain an IP address from the DHCP
server.
To manually configure DHCP, follow the steps below:
1.
Click
Setup
>
Network
>
Network
.
2.
Select
DHCP
from the
Obtain IP Address
drop-down list.
3.
Click
Save
.
IPv6
NOTE!
This function is not supported by some models. Please see the actual model for details.
1.
Click
Setup
>
Network
>
Network
.
2.
By default the
IPv6
mode is set to
Manual
.
3.
Enter the IPv6 address, set the prefix length and default gateway. The IP address must be unique on the
network.
4.
Click
Save
.
Port
1.
Click
Setup
>
Network
>
Port
.
2.
Configure relevant port numbers.
3.
Click
Save
.




























